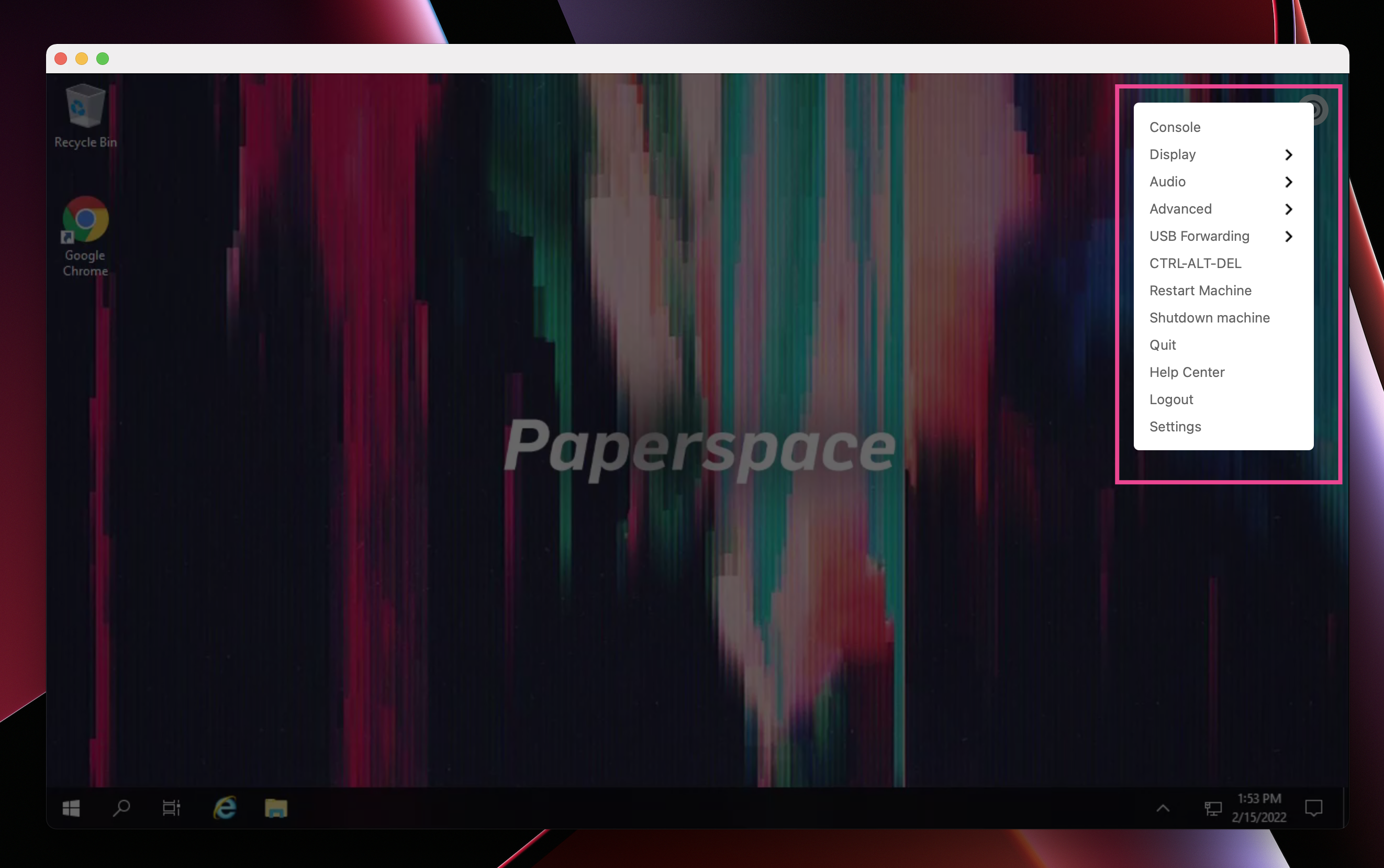Machines are high-performing computing for scaling AI applications.
Paperspace offers a wide variety of virtual workstations and a low-latency streaming protocol for remote access.
Paperspace specializes in GPU-enabled applications. GPU machine types have dedicated NVIDIA GPUs, and are the default option when creating a machine. Paperspace also offers CPU machine types, which are best for use cases like hosting a web server, and are not designed for compute- or graphics-intensive applications. This example uses a P4000.
Click CREATE A MACHINE in the Paperspace console. On the Create a new machine page, in the Machine section, select the machine type from the Select a machine dropdown list.
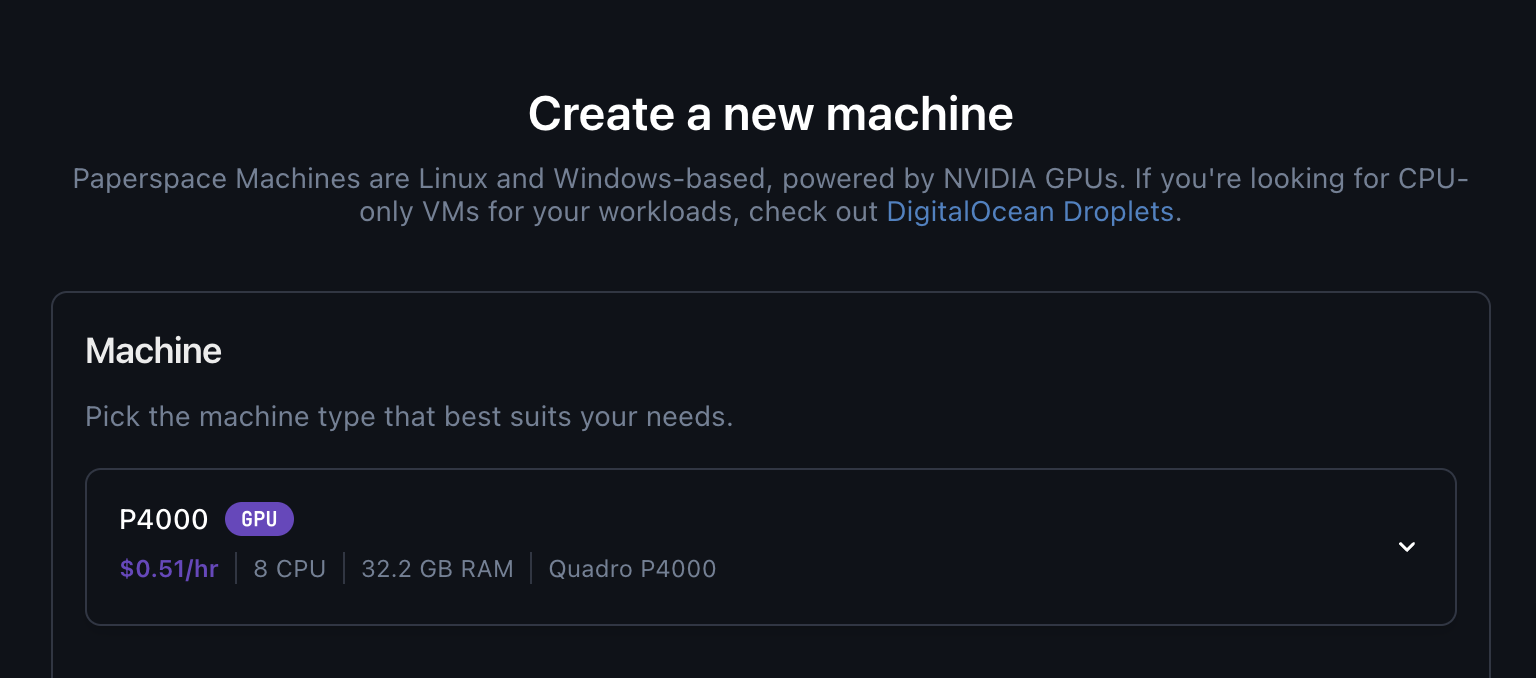
In the OS Template section, navigate to the Windows tab to select a Windows OS. The Windows 10 licensed edition is the most popular. This template is technically a Server edition of Windows but looks and feels like a regular desktop operating system. Paperspace also offers an unlicensed version of Windows 10 (referred to as BYOL) which requires you bring your own Windows license.
This example uses the standard Windows 10 licensed edition:
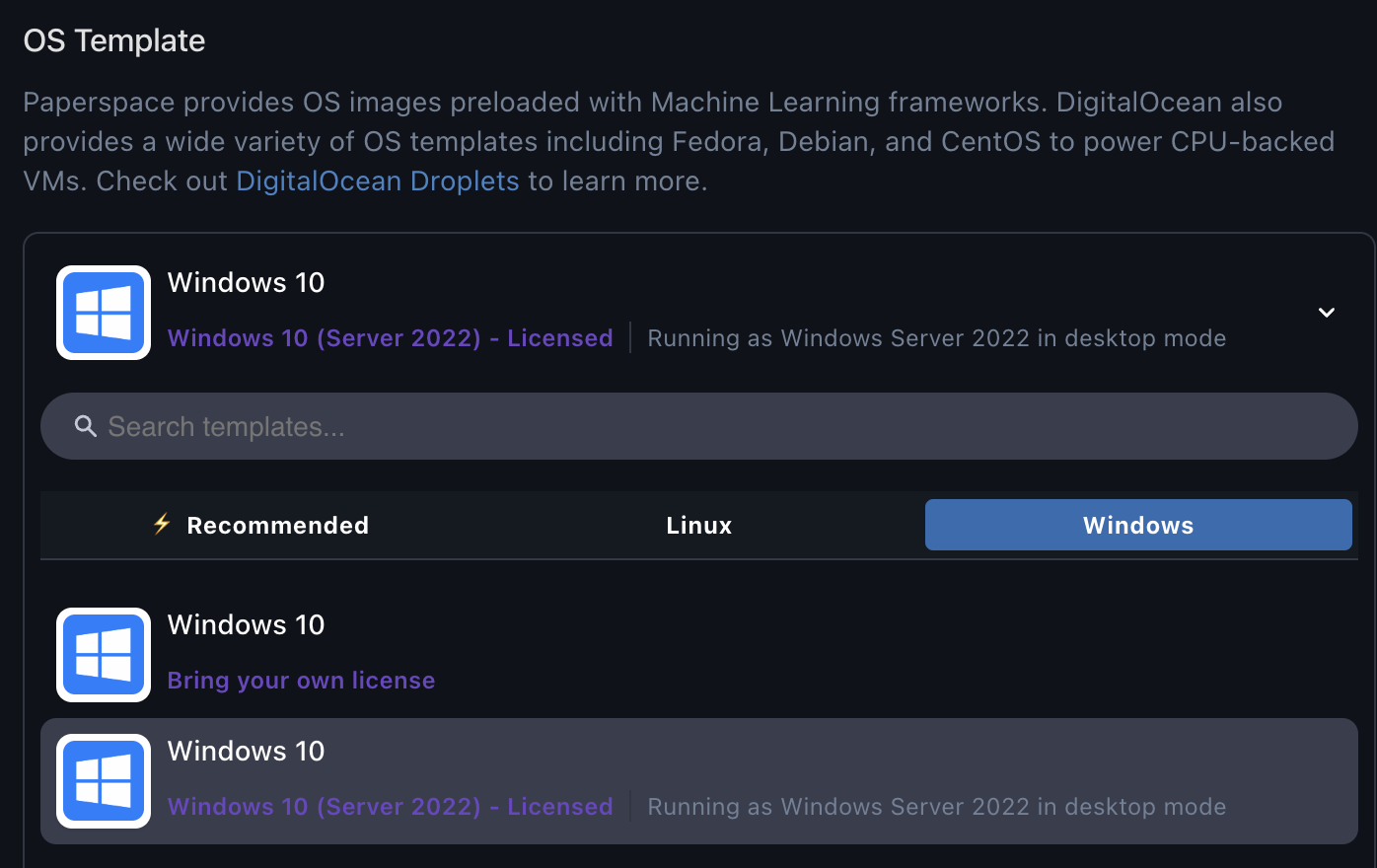
There are three datacenter regions. You should select the region closest to you to decrease latency. You can learn more about regions here and you can test your latency by following this guide.
An option that you may want to configure is auto-shutdown which stops your machine after becoming idle for a pre-defined amount of time.
You may also want to invite other users to access this machine. You can learn more about managing access here.
From there, you may need to add your payment details if this is your first time creating a machine. Otherwise, click CREATE MACHINE.
Windows machines can take a few minutes to provision the first time — subsequent starts take less time. During provisioning, the machine transitions from provisioning, to starting up, to ready.
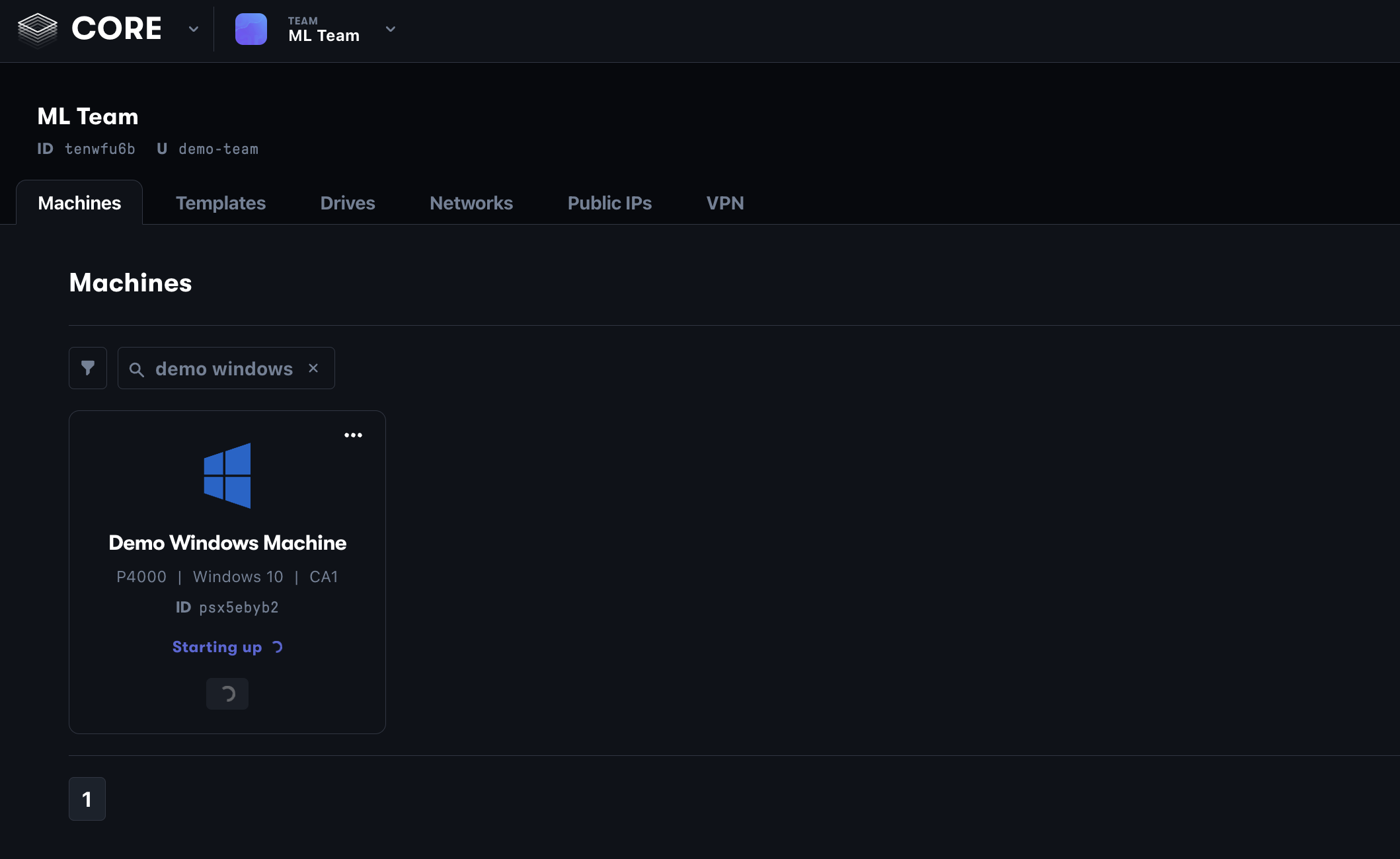
Once your machine is in the on / ready state, you are ready to connect.
There are a few different options for connecting to your machine:
This tutorial uses the desktop app offered by Paperspace. The app offers the best streaming performance, better clipboard syncing, etc.
Once you have the app downloaded and installed, you can connect to your remote machine. From the console, you can hover over the machine and click the launch button to connect.
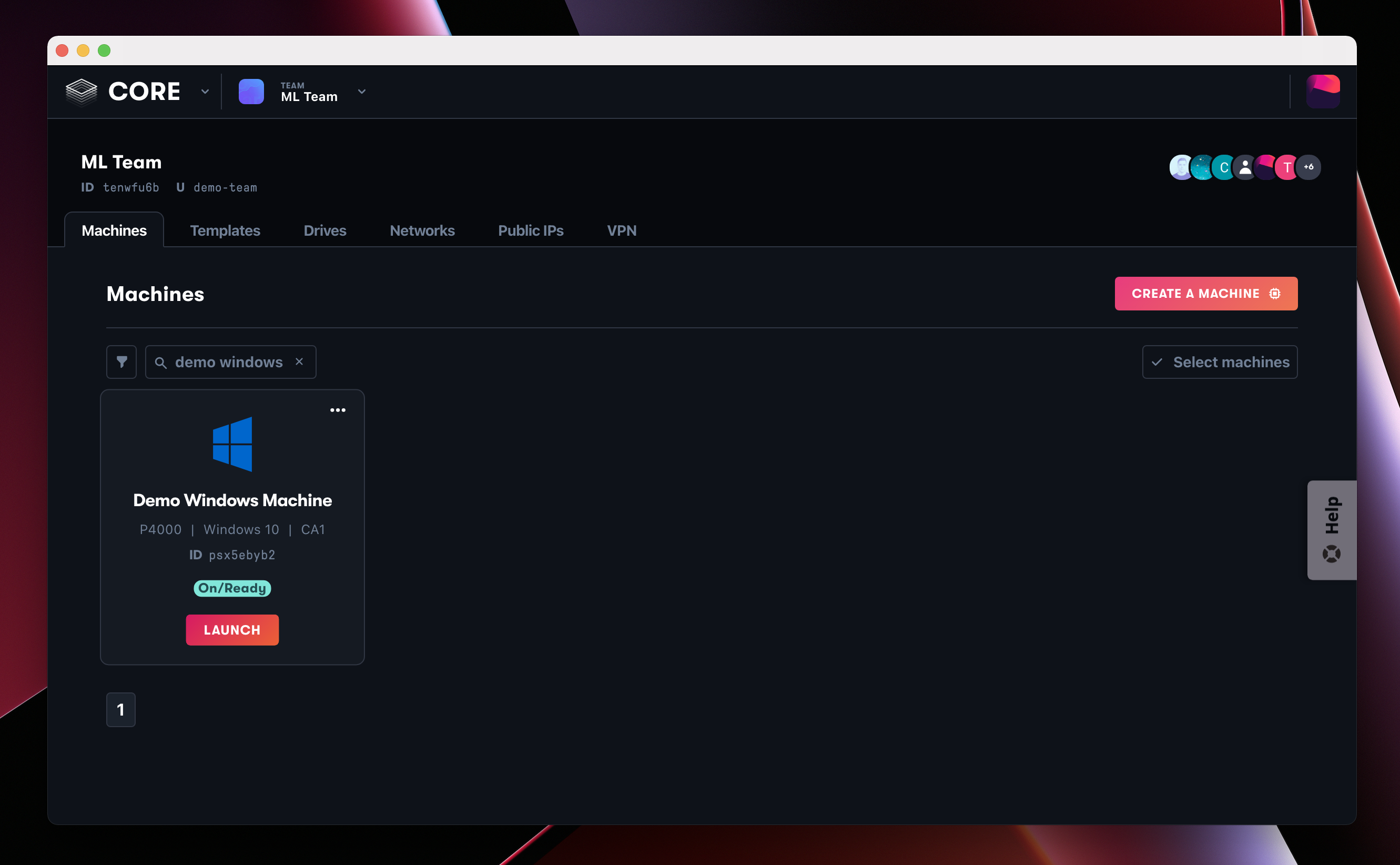
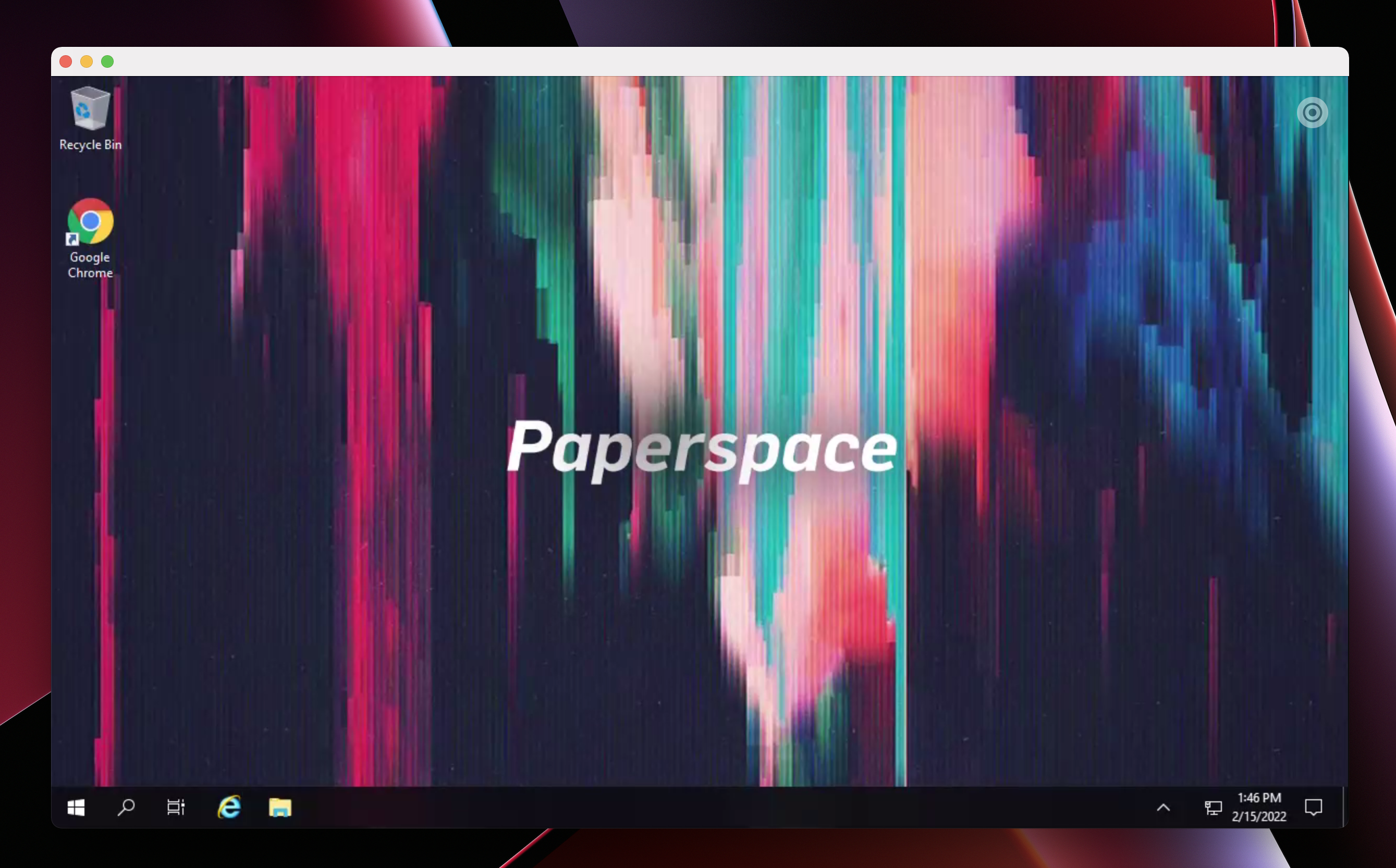
The Chrome web browser is pre-installed. From here, you can download any application like you normally would on a local laptop or desktop computer.
Be sure to check out the onscreen menu which includes options for full screen, multi-monitor, etc. In addition to the console, you can also use this menu to stop or restart the machine.