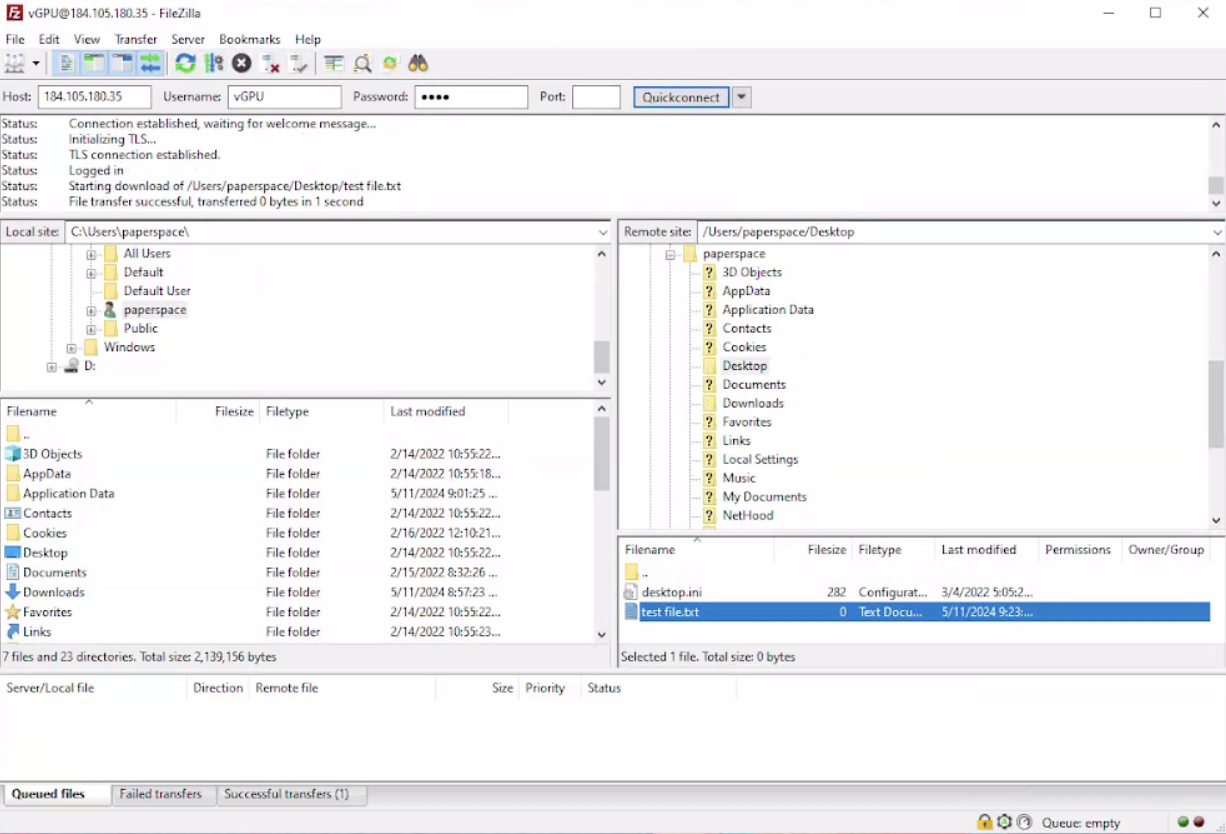Machines are high-performing computing for scaling AI applications.
This guide outlines the process of transferring files between two virtual machines (VMs) using FileZilla Server and Client.
FileZilla Server is a cross-platform File Transfer Protocol (FTP) application that allows you to set up your own FTP server and transfer files securely between that server and any connected clients.
FileZilla Client is the counterpart to FileZilla Server, and is a free, open-source FTP that allows users to transfer files between their local computer and remote server. It has a user-friendly interface and supports various FTPs.
To access your NVIDIA GRID machines, go to the Paperspace console. On the left-hand side, click the dropdown menu and select CORE.
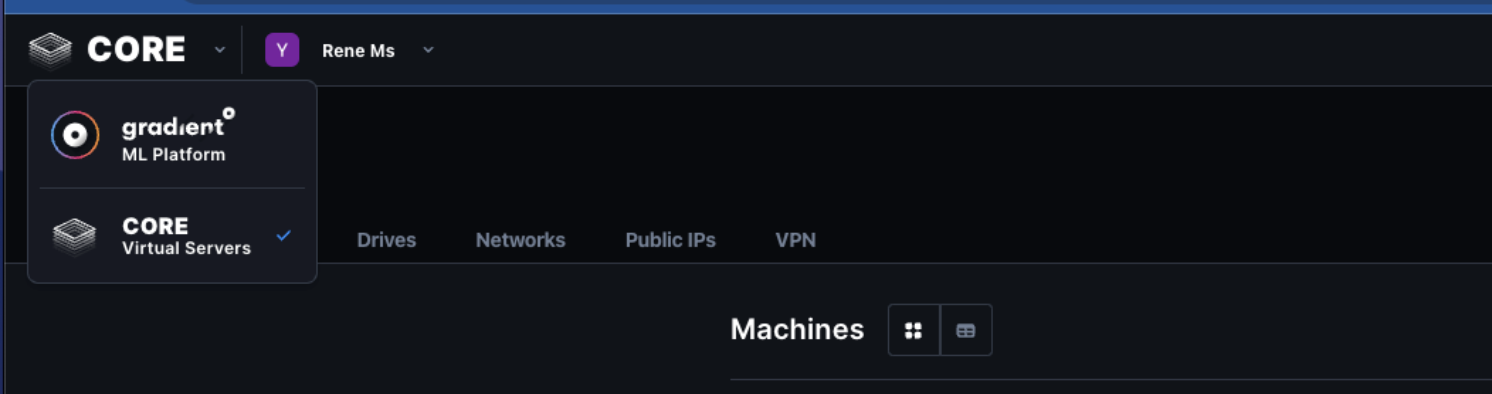
If your NVIDIA GRID machine doesn’t have a public IP address yet, first assign one by following our guide, How to Assign a Public IP.
Then, on the NVIDIA GRID machine dashboard, under the Machines tab, click Settings. Under the General section, in the Public IP subsection, enter your NVIDIA GRID machine’s public IP address. You can retrieve your NVIDIA GRID machine’s public IP address by visiting What Is My IP Address in your browser.

Next, in the Paperspace console, under the Machines tab, in the CORE section, select the NVIDIA GRID machine you want to remotely connect to and click START.

Once your machine is on, under the Stream your desktop section, click Open Desktop to access to your VM’s desktop.
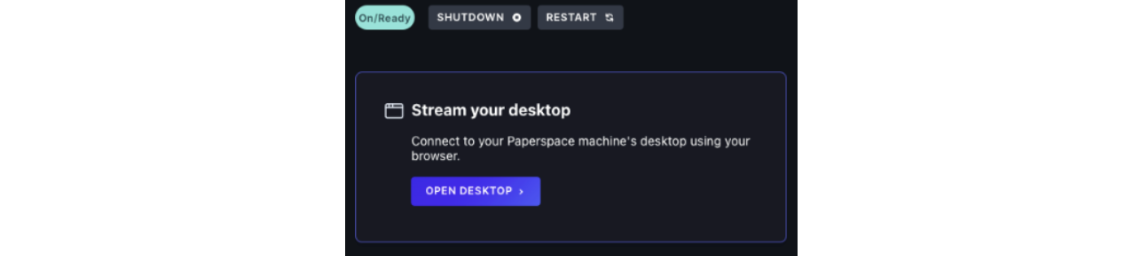
Once in your VM’s desktop, open a Google browser. Copy the following FileZilla Server Downloads link and paste it into your browser’s search bar. Then, on the FileZilla Server Downloads page, click Download FileZilla Server.
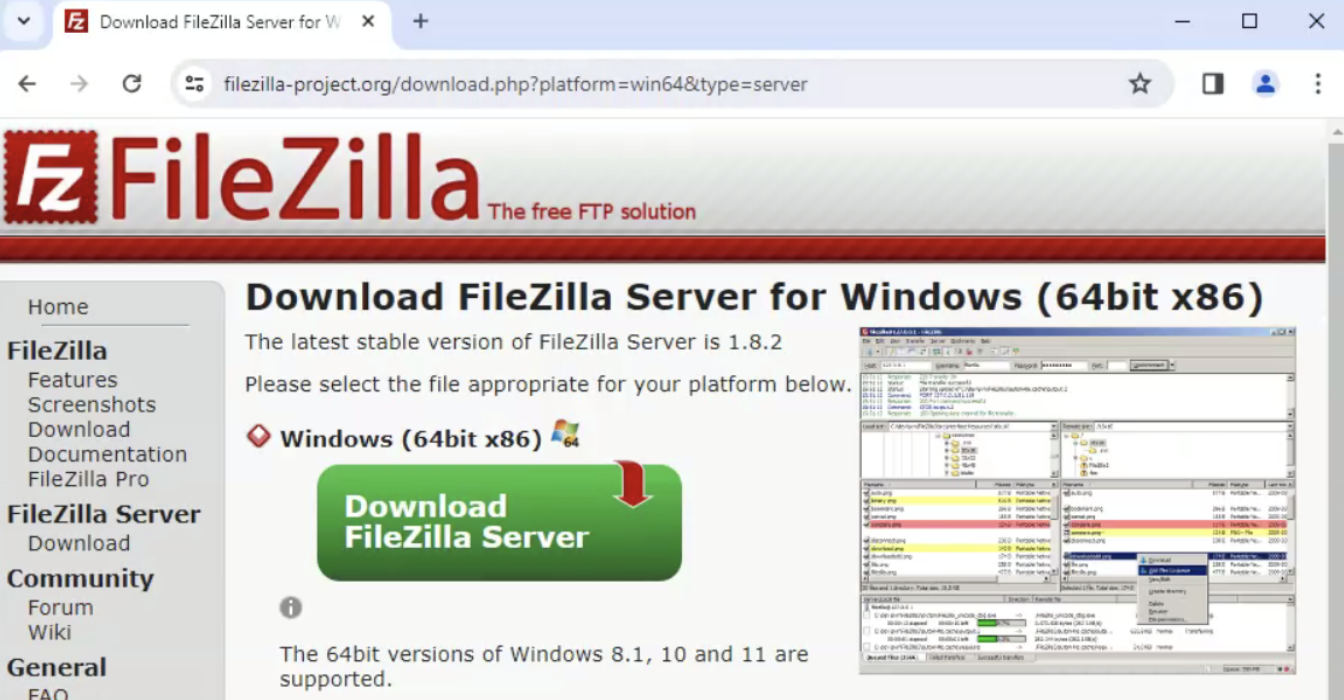
Once you’ve downloaded FileZilla Server, go to your Downloads folder, right-click the FileZilla Server file, and click Install as Administrator.
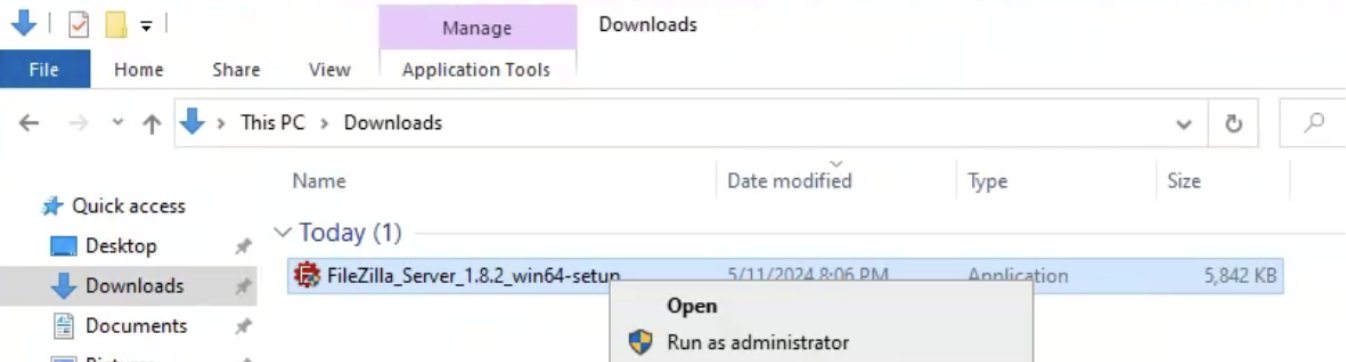
On the FileZilla Server Setup window, maintain the default settings by clicking Next until you reach the Server settings page. On the Server settings page, set up your server’s password. Then, click Next.
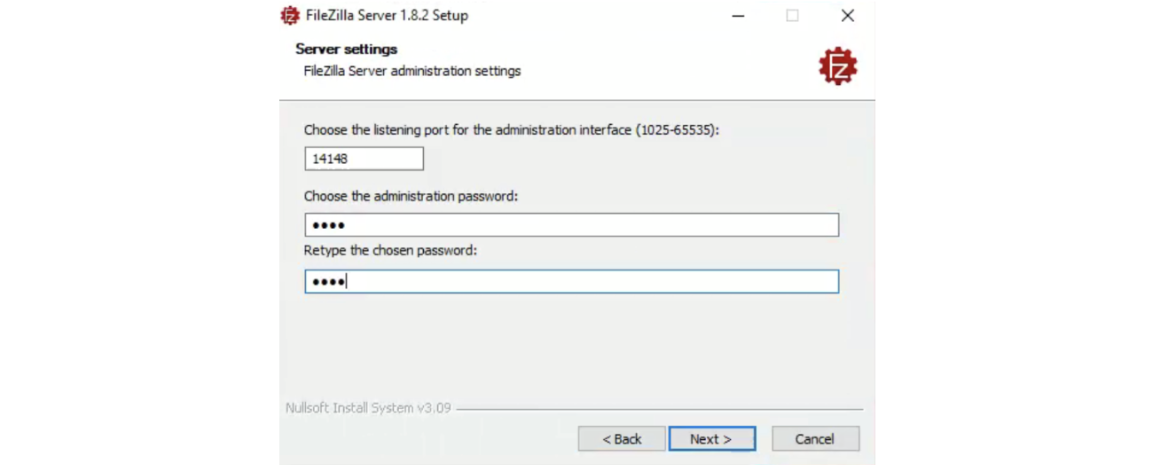
On the Admin settings page, maintain the default settings and click Install.

After installing your FileZilla Server, you can connect to it. Go to your desktop and click the Administer FileZilla Server icon. On the Administrator interface - FileZilla Server window, click Connect to Server….
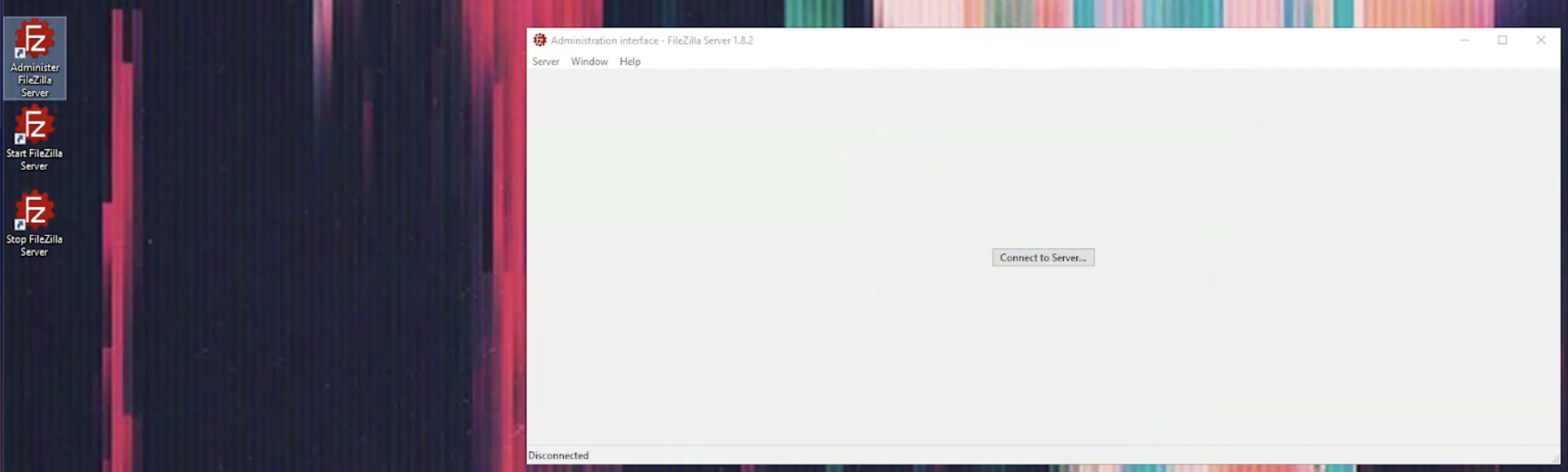
Once you have connected to your server, a Connection window appears. On the Connection window, enter the password you had set while installing the FileZilla Server. Leave the host field and port settings as default. The default host is 127.0.0.1, a local IP address. The default port is 14148. Next, click OK.
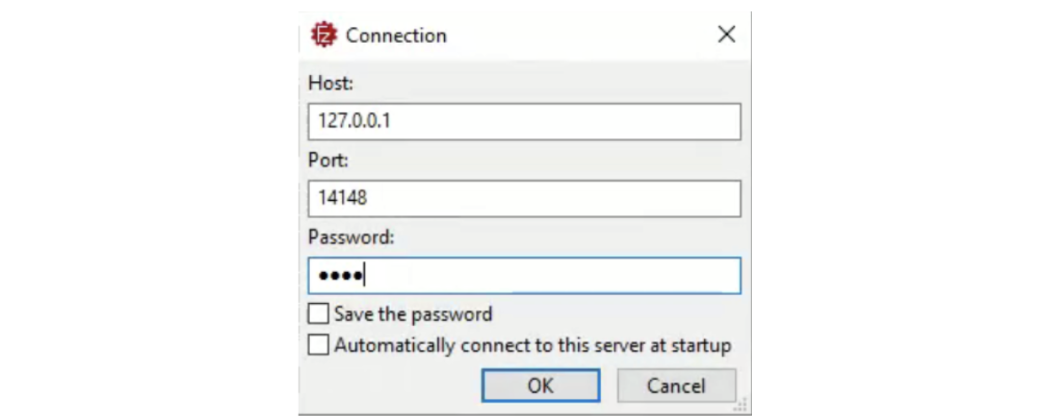
After exiting the Connection window, your FileZilla server should start up and become viewable on your Administrator interface - FileZilla Server window.
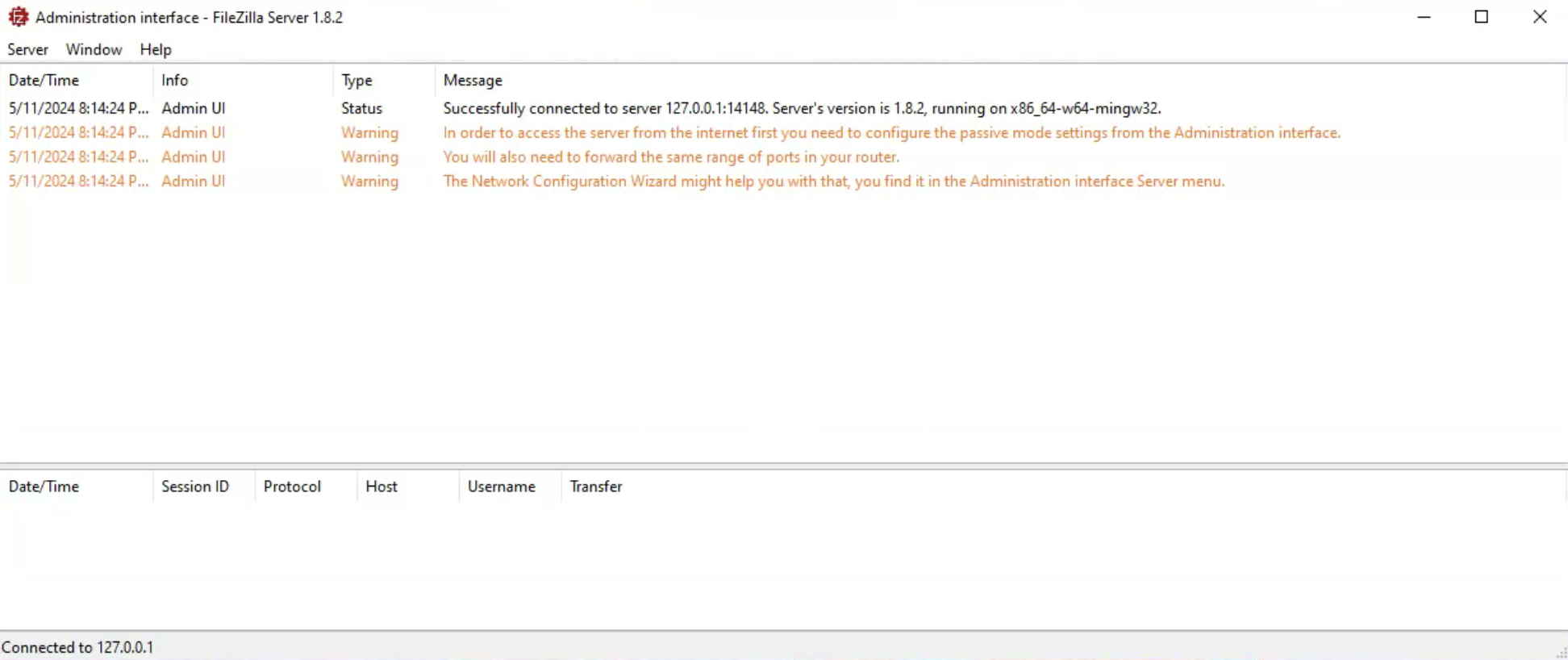
On the Administrator interface - FileZilla Server window, click Server to view the dropdown menu, then click Network Configuration Wizard….
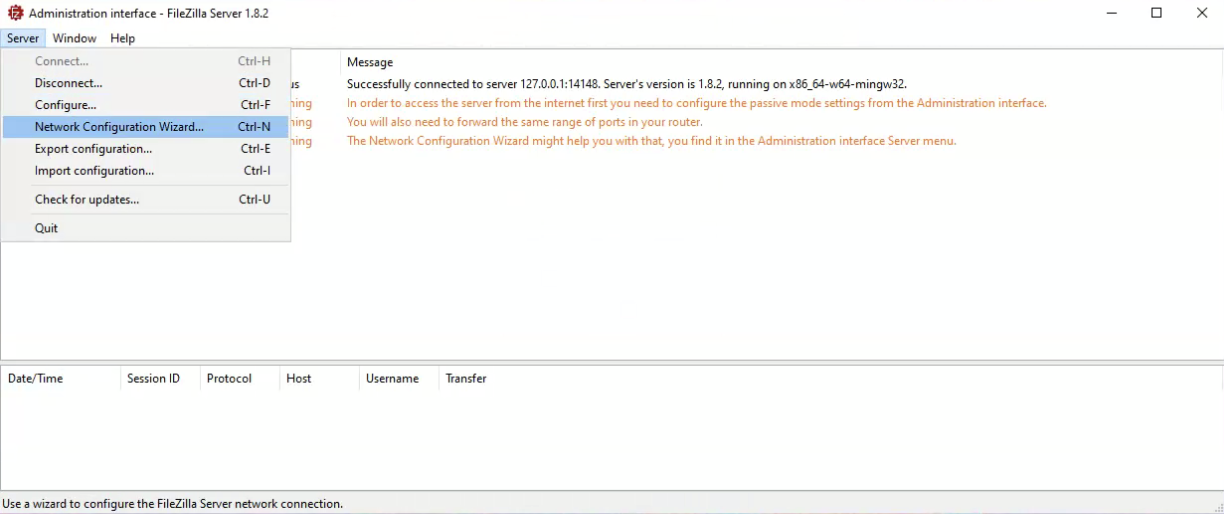
On the Network configuration wizard for server window, maintain the default settings by clicking Next until you reach the Passive mode: setting public IP or hostname section. Enter the public IP address of your NVIDIA GRID machine you had previously written down, then click Next.
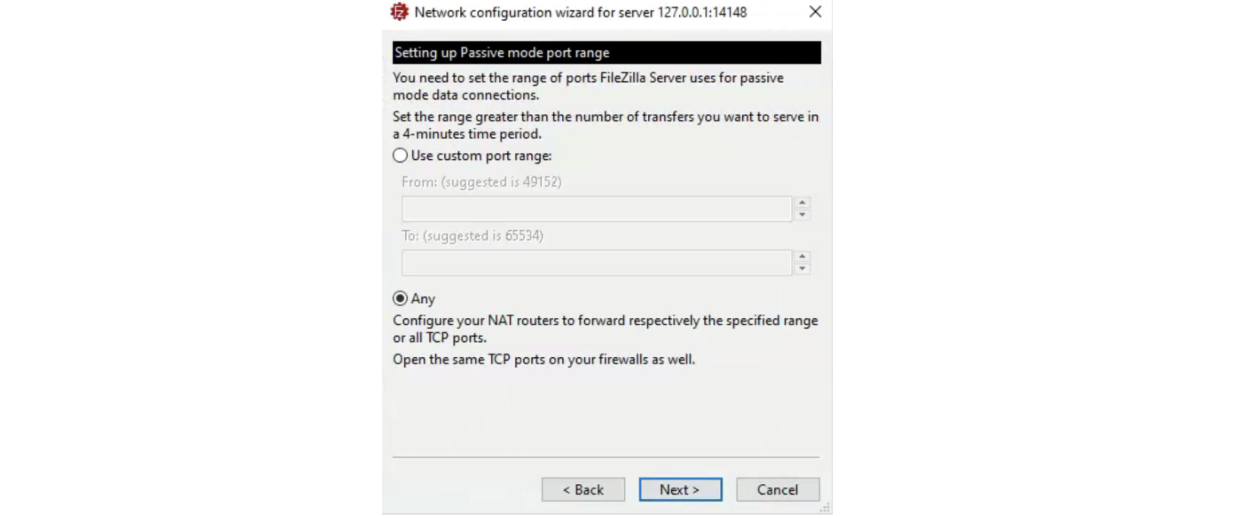
After typing in your public IP address, complete the configuration by clicking Finish. Next, on your Administrator interface - FileZilla Server, click Server again and click Configure…. On the Settings for server window that pops up, click Right Management to expand its sub-sections, then click Users.
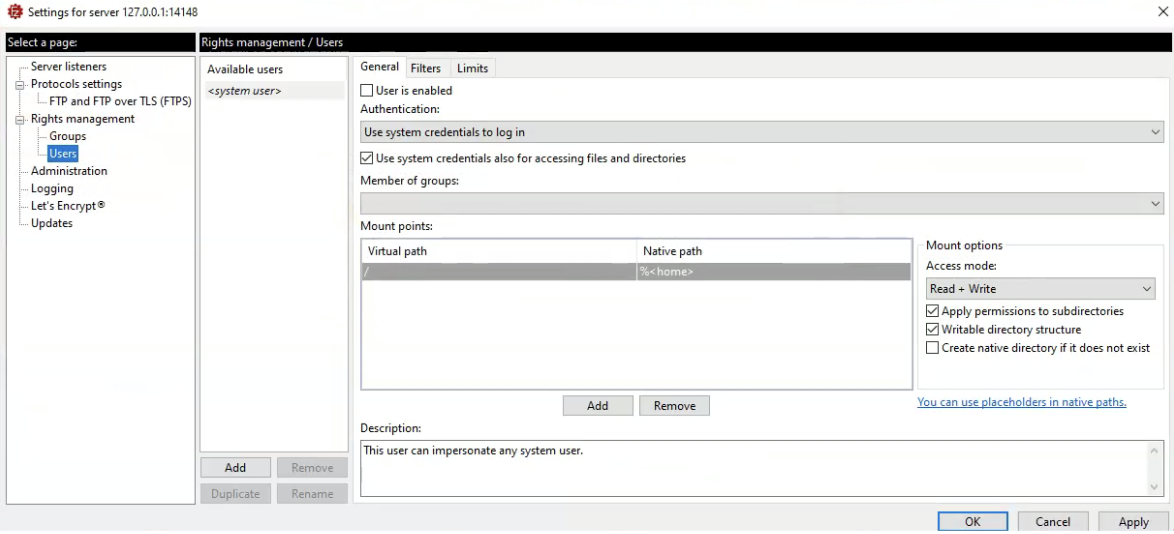
Now you can add a new user to your server. On the Right Management/Users section under Available Users sub-section, click Add, then type a username.
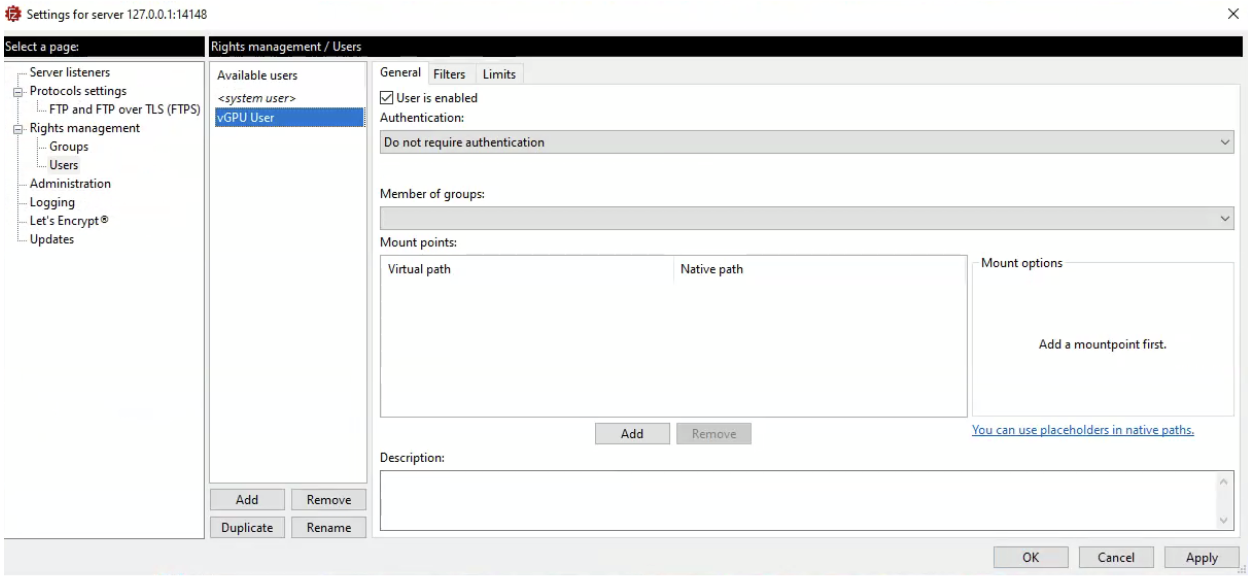
In the user dashboard on the right side, in the General tab and under Authentication sub-section, click the dropdown menu and select Require a password to log in. Then, type the password you previously set for your server.
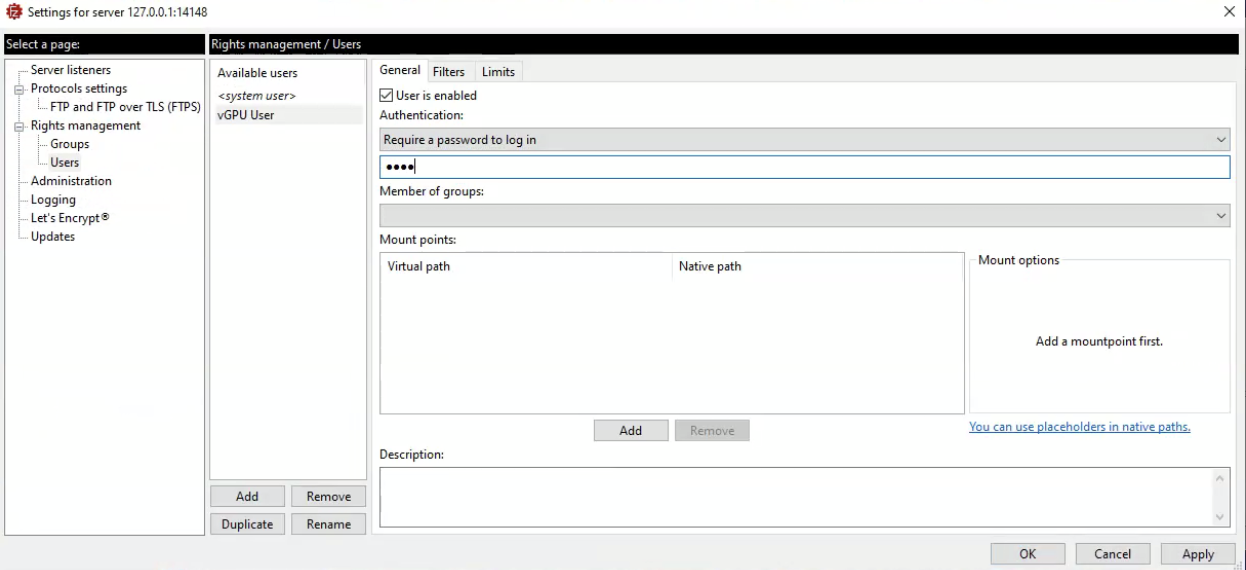
Next, in the General tab, under Mount Points sub-section, configure your mount points by setting the virtual path to / and the native path to C:/. To confirm your changes, click Apply then click OK.

Closing the Settings for server window applies your changes.
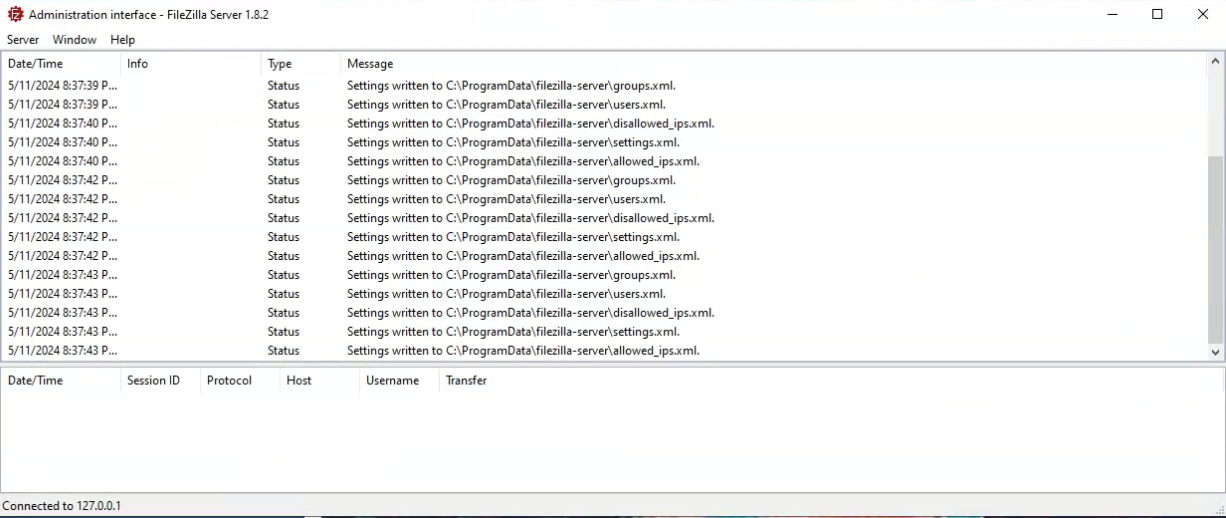
Lastly, you need to disable all Windows firewalls on your NVIDIA GRID machine to ensure your file transfers remain uninterrupted. To disable Windows firewalls, go to your desktop’s search bar and search for Firewall & Network Protection, then click Firewall & Network Protection. On the Windows Security window, under Firewall & Network Protection section, there are three network sub-sections: Domain Network, Private Network, and Public Network.
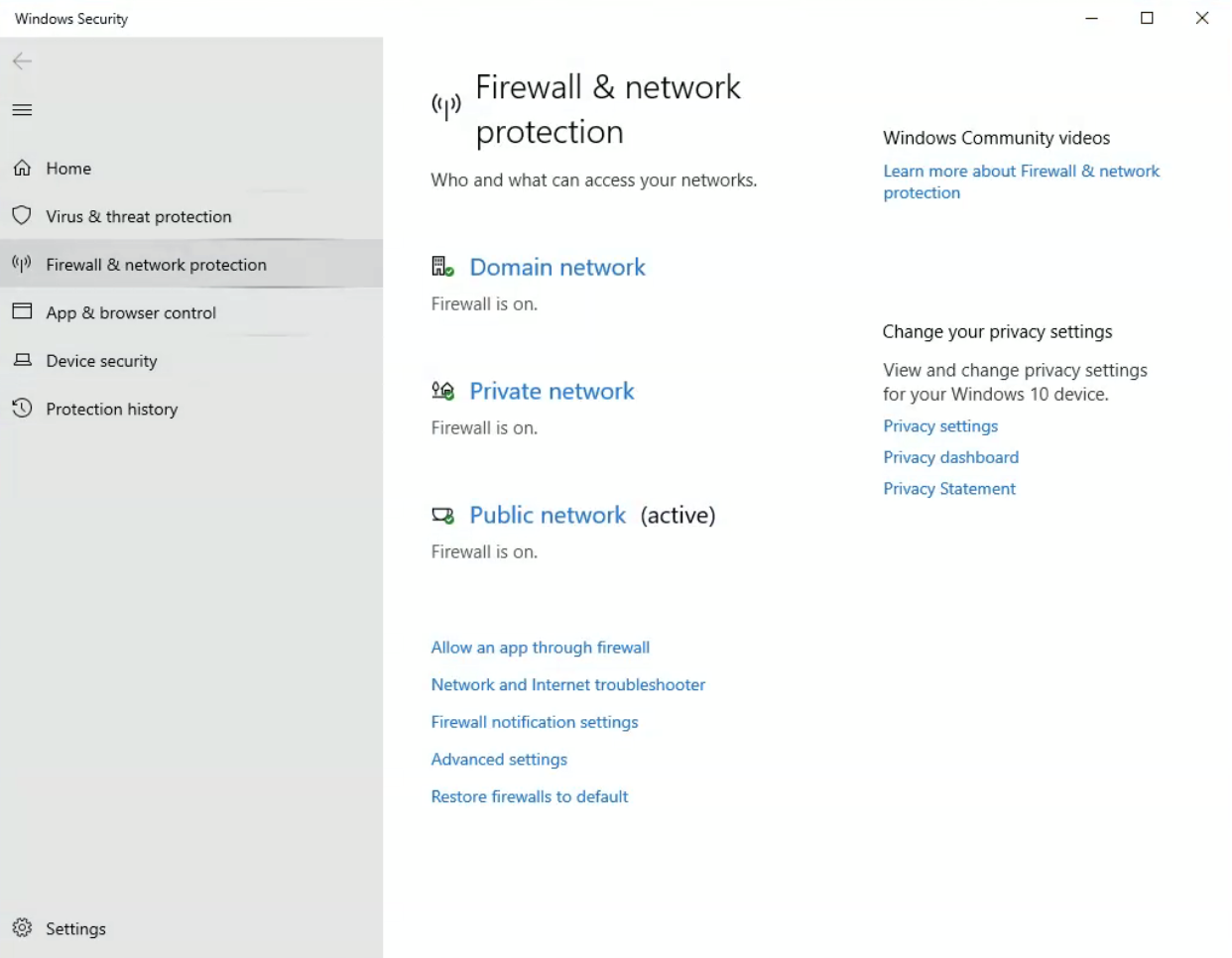
For each network sub-section, disable the firewall settings by clicking the network sub-section and under the network’s Microsoft Defender Firewall sub-section, toggling the firewall setting to Off.

To install the FileZilla Client, first go to your Paperspace console. Then, on the left-hand side of your Paperspace console, click the dropdown menu and select CORE. Under the Machines tab, select the machine you want to remotely connect to and click START on the machine’s dashboard to turn that machine on.
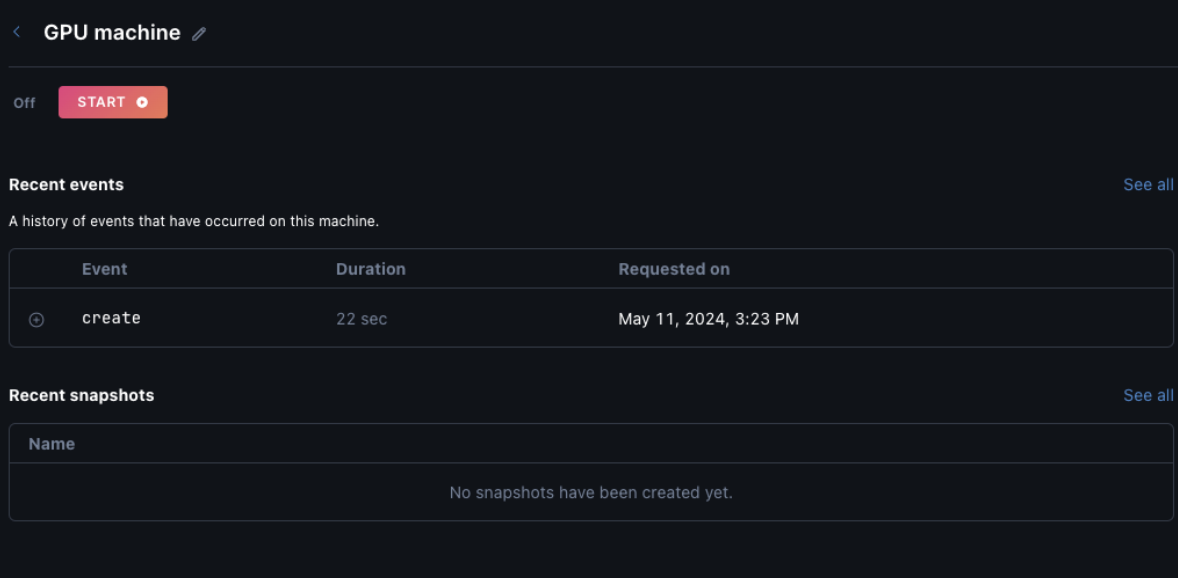
Once your machine is on, under Stream your desktop section, click Open Desktop to access your VM’s desktop.
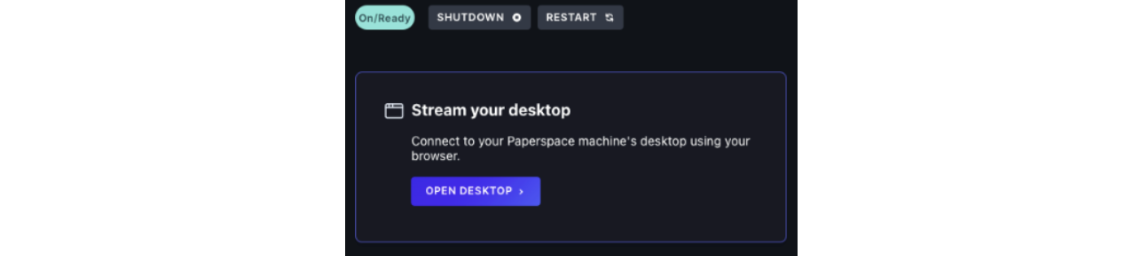
After your VM’s desktop is loaded and appears on your screen, open a Google browser by clicking on the taskbar icon or window shortcut. In your Google browser, copy the following FileZilla Client Downloads link and paste it into your browser’s search bar. On the FileZilla Server Downloads page, download the FileZilla Client by clicking Download FileZilla Client.

Once you’ve downloaded the FileZilla Client file, go to your Downloads folder, right-click the FileZilla Client file, and click Install as Administrator. On the FileZilla Client Setup window, click I Agree to the License Agreement. Then, leave all the default settings by clicking Next then clicking Install.
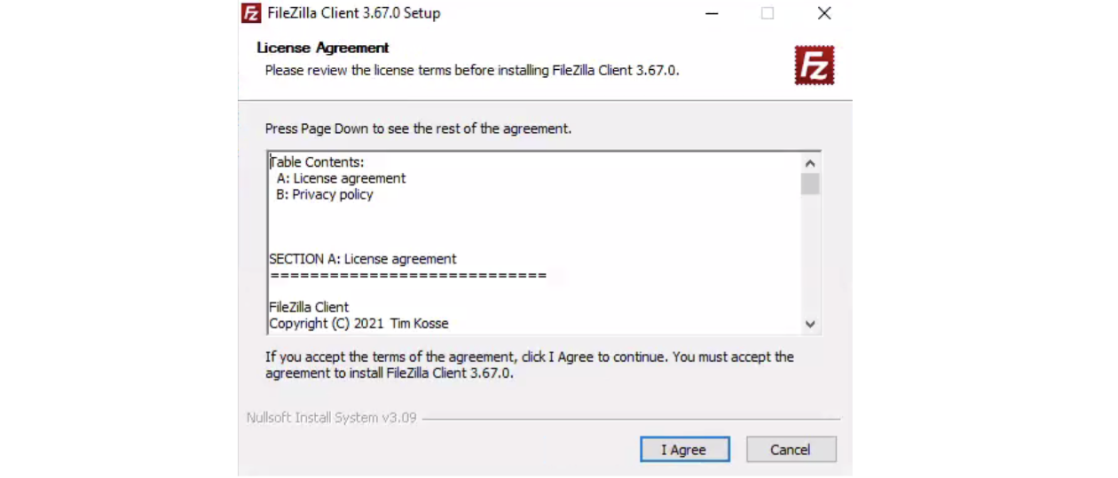
Closing the FileZilla Client Setup window launches the FileZilla Client. If the FileZilla Client does not open, search for FileZilla in your desktop’s search bar and click the FileZilla app.
After launching the FileZilla app, type the public IP address of the NVIDIA GRID machine you intend to connect to in the host field. Then, type the username and password created on the FileZilla Server. You can leave the port field blank and initiate the connection by clicking Quick Connect.
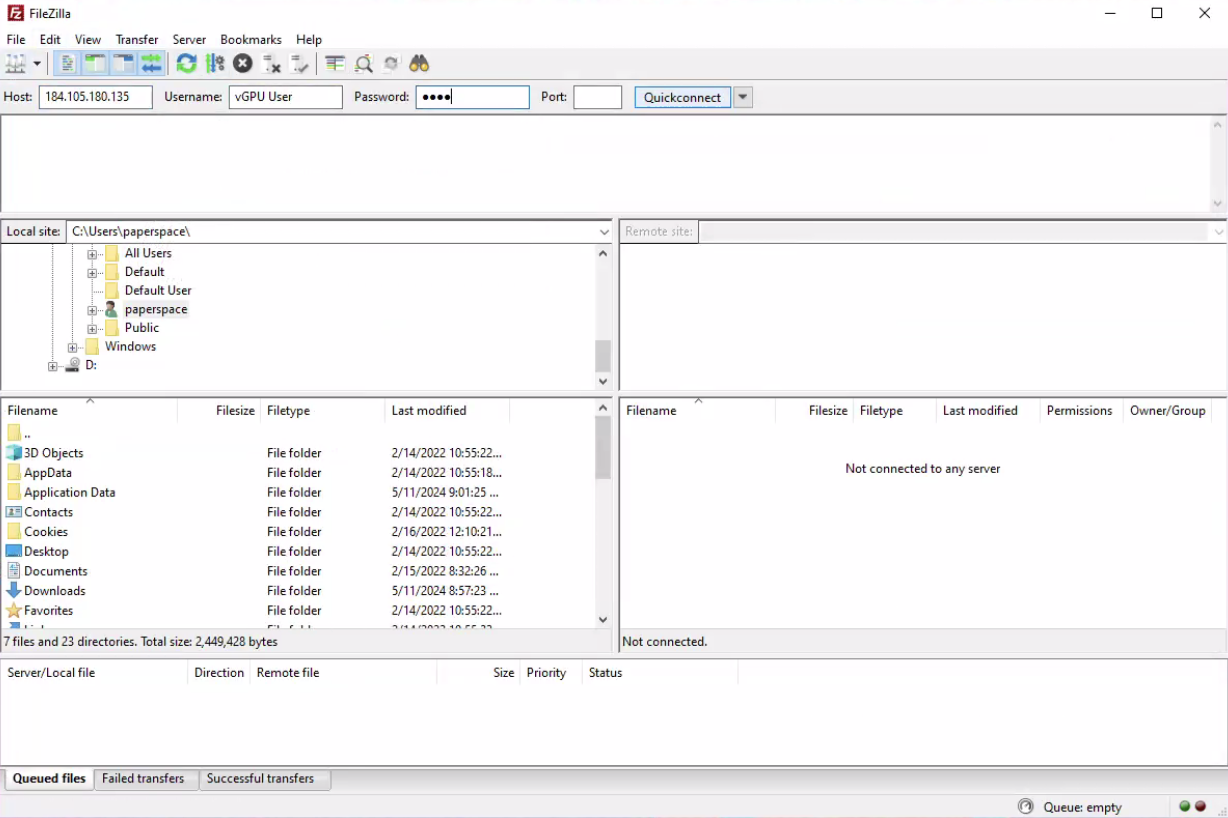
After connecting to your FileZilla Server, you can access and transfer files between the machines. On the left side of the app, under LOCAL SITE, you can view the files in your current GPU machine. On the right side of the app, under REMOTE SITE, you can view the files in your current NVIDIA GRID machine.
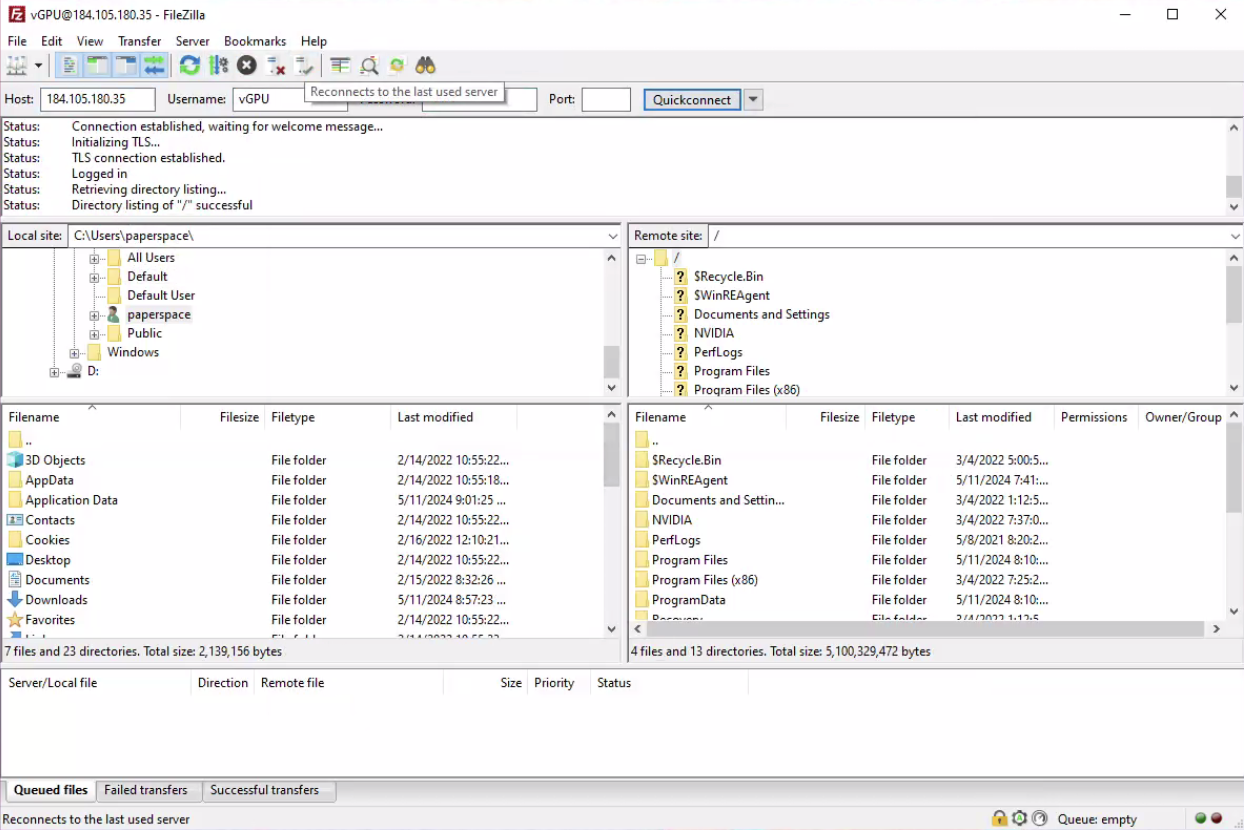
To access your files, under REMOTE SITE, go to your NVIDIA GRID machine’s files section and navigate to /Users/paperspace.
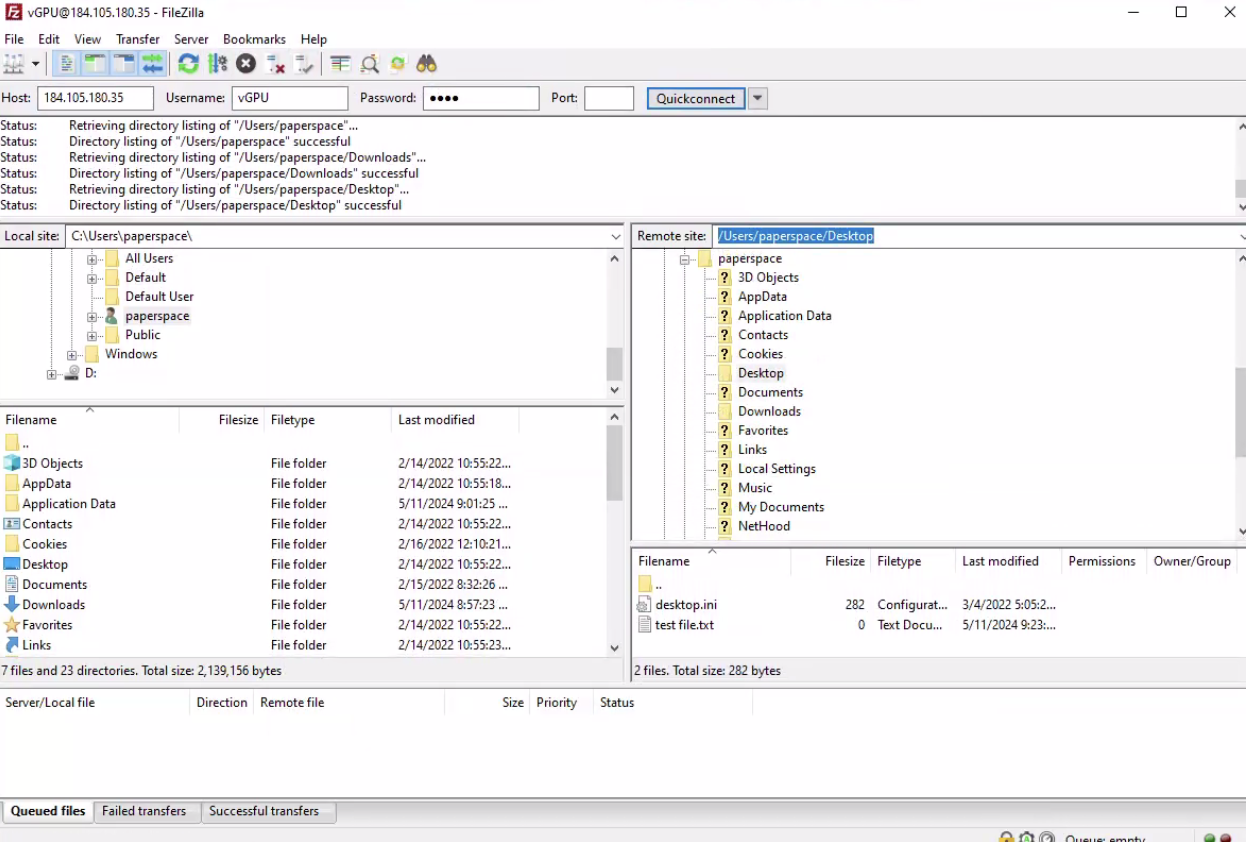
To verify that you have successfully connected, navigate to the NVIDIA GRID machine.
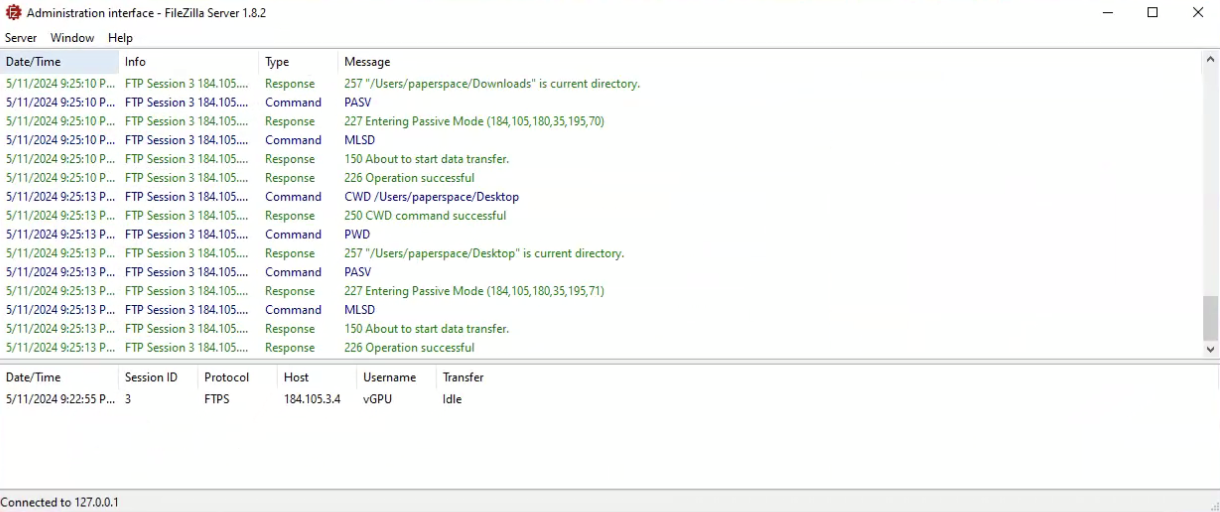
On your NVIDIA GRID machine, navigate to your files that you want to transfer. In this example, the file you want to transfer is located in your Desktop and is called “test file”.
From your GPU machine, using the FileZilla Client under the bottom right side where your NVIDIA GRID machine’s files are located, locate the desired file(s), then drag the file(s) from the NVIDIA GRID machine’s files section to the desired folder. For example, we located the “test file” on our NVIDIA GRID machine and dragged it to the Desktop folder of our GPU machine.