How to Use Other Storage Providers with SnapShooter
SnapShooter is a cloud backup and recovery solution. Use SnapShooter to back up servers, volumes, databases, and applications from DigitalOcean and other cloud providers.
You can use SnapShooter as your storage provider with SnapShooter Simple Storage, which lets you store backup data without setting up your own storage. Alternatively, you can set up DigitalOcean Spaces Object Storage or other storage providers, like AWS S3.
This article explains how to set up other supported storage providers with SnapShooter.
Set Up Amazon Web Services S3 Object Storage
To add an AWS S3 bucket to SnapShooter, you need to create a new bucket, create a new IAM user, and then add its details to SnapShooter.
Create a New Bucket
First, log in to your AWS console. In the top menu, select Services, then search for S3 and open it.
Click Create bucket. Choose a bucket name, your AWS region. Leave Block all public access checked. You can leave all other options as the default setting, or customize them. When you’re done, click Create bucket.
Create a New IAM User
In the top menu of the AWS console, click IAM. In the left menu, click Users, then click the Add User button.
Choose a username and check Programmatic access. Ignore the permissions section and click Next: Tags.
We recommend not using attach existing policies directly with AmazonS3FullAccess because this would grant SnapShooter permission for every S3 bucket in your account, which is not necessary.
Click Next: Review, then click Create user.
In View Details, save the secret key. This is the only time the secret key is visible.
Next, in IAM, find the user list and click on the new user. In the Permissions tab, under Permissions policies, click + Add inline policy.
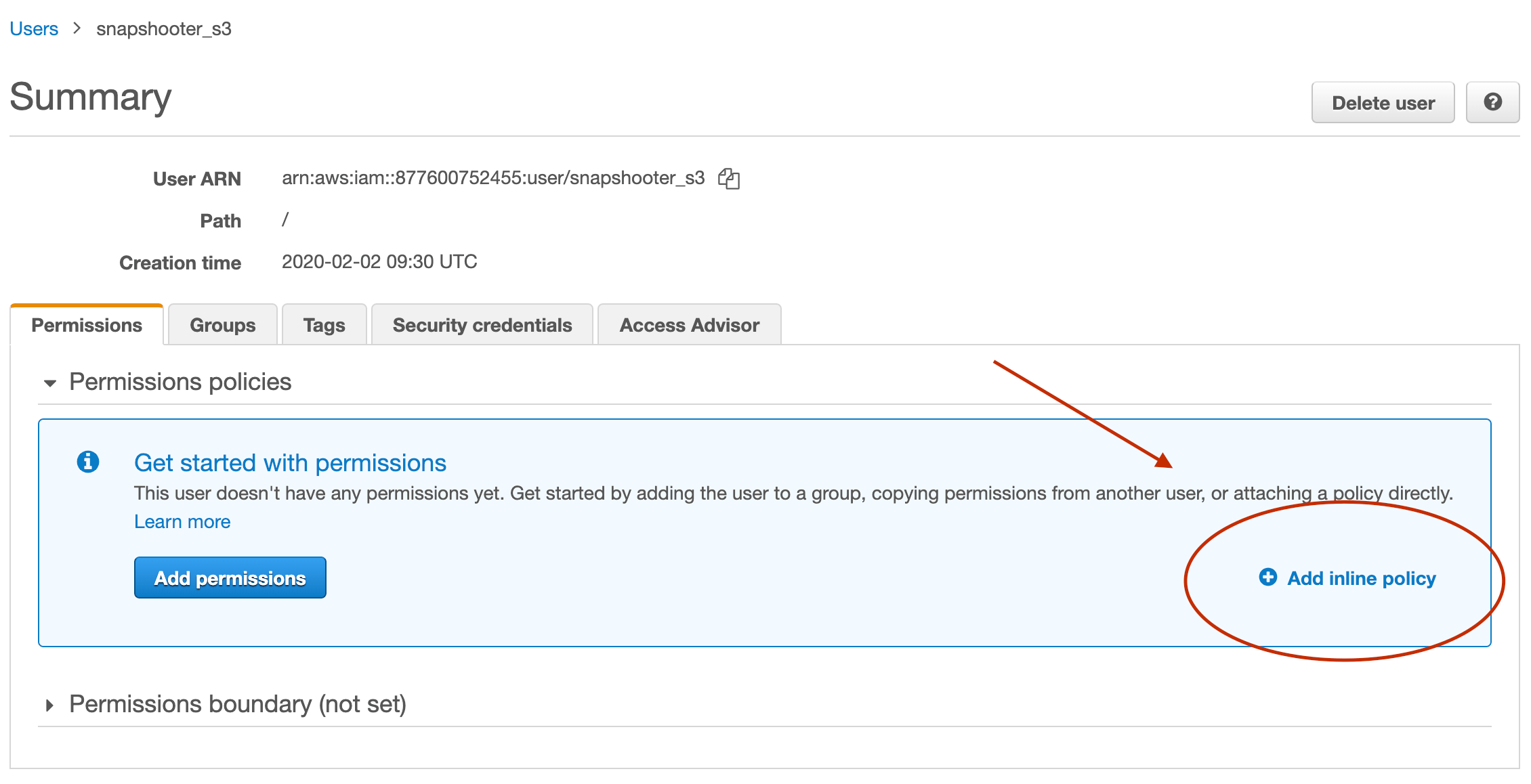
Choose JSON Editor and paste the following JSON:
{
"Version": "2012-10-17",
"Statement": [
{
"Effect": "Allow",
"Action": [
"s3:ListBucket",
"s3:DeleteObject",
"s3:GetObject",
"s3:PutObject",
"s3:PutObjectAcl"
],
"Resource": [
"arn:aws:s3:::USE_YOUR_BUCKET_NAME/*",
"arn:aws:s3:::USE_YOUR_BUCKET_NAME"
]
}
]
}
Replace USE_YOUR_BUCKET_NAME on the indicated lines with the bucket name. The two lines should look like this, as an example:
"arn:aws:s3:::example.com/*",
"arn:aws:s3:::example.com"
Finally, click Create Policy.
Connect Bucket to SnapShooter
From the SnapShooter app, in the left menu under My Resources, click External Storage.
On the Storage page, click Connect S3 Based Storage. Fill in the following fields:
-
Friendly Name: A name of your choice for this storage option
-
Storage Provider: AWS - Amazon Web Services S3
-
Provider Region: The region where you created the bucket
-
Bucket Name: The name you chose for the bucket when you created it
-
Access Key and Secret Access Key: The keys you copied when you created the bucket
After you fill in all of the fields, click Attach External Storage.
Set Up Backblaze B2 Object Storage
To add a Backblaze B2 bucket to SnapShooter, you need to create a new bucket, create a new application key, and then add those details to SnapShooter.
Create a New Bucket
First, log in to Backblaze and go to B2 Cloud Storage.
Create a bucket or reuse an existing one. Make sure you select private. Note the endpoint, which will look like s3.us-west-002.backblazeb2.com, depending on the region and the date of creation.
Create a New Application Key
In the left menu of Backblaze, click App Keys. Click Add a New Application Key. Master keys do not work with SnapShooter.
Name the key. We recommend restricting the key to a single bucket. Then click Create New Key. Save the application keys because this is the only time they are visible.
Connect Bucket to SnapShooter
From the SnapShooter app, in the left menu under My Resources, click External Storage.
On the Storage page, click Connect S3 Based Storage. Fill in the following fields:
-
Friendly Name: A name of your choice for this storage option
-
Storage Provider: Backblaze B2
-
Provider Region: The region where you created the bucket
-
Bucket Name: The name you chose for the bucket when you created it
-
Access Key: The
appIdfrom Backblaze -
Secret Access Key: The
applicationKeyfrom Backblaze
After you fill in all of the fields, click Attach External Storage.
Set Up UpCloud Object Storage
To add an UpCloud bucket to SnapShooter, you need to create a new bucket and then add its details to SnapShooter.
Create a New Bucket
First, log in to UpCloud and go to Object Storage.
Click New Object Storage, then choose a region and plan. Enable public network access (which is on by default). Choose a name, which is a custom endpoint. You can leave it black or set a custom URL, like snapshooter-companyname-backups. Then choose a bucket name, like backups.
Click Create Object Storage. Copy the access key and secret. This is the only time they will be visible.
Connect Bucket to SnapShooter
From the SnapShooter app, in the left menu under My Resources, click External Storage.
On the Storage page, click Connect S3 Based Storage. Fill in the following fields:
-
Friendly Name: A name of your choice for this storage option
-
Storage Provider: UpCloud
-
Provider Region: The region where you created the bucket
-
Bucket Name: The name you chose for the bucket when you created it in the format
BUCKET_NAME.OBJECT_STORAGE_NAME. In the example above, this would bebackups.snapshooter-companyname-backups. -
Access Key and Secret Access Key: The keys you copied when you created the bucket
After you fill in all of the fields, click Attach External Storage.
Set Up Custom S3 Object Storage
If you use a custom S3 provider, you need to provide the endpoint (the URL where the host is available), the bucket name, the access key, and the secret key.
From the SnapShooter app, in the left menu under My Resources, click External Storage.
On the Storage page, click Connect S3 Based Storage. Fill in the following fields:
-
Friendly Name: A name of your choice for this storage option
-
Storage Provider: Custom
-
S3 Endpoint: The URL where the host is available
-
Bucket Name: The name you chose for the bucket
-
Access Key and Secret Access Key
After you fill in all of the fields, click Attach External Storage.
Set Up Google Drive
To use Google Drive as a storage provider for SnapShooter, you need to allow SnapShooter to have access to your Google Drive.
From the SnapShooter app, in the left menu under My Resources, click External Storage.
Click Connect Google Drive, then choose a Google account and follow the authorization flow to grant SnapShooter access.
Once Google Drive is connected to SnapShooter, it is listed as a storage provider option.
Set Up Dropbox
To use Dropbox as a storage provider for SnapShooter, you need to allow SnapShooter to have access to your Dropbox account.
From the SnapShooter app, in the left menu under My Resources, click External Storage.
Click Connect Dropbox, then log into your Dropbox account and follow the authorization flow to grant SnapShooter access.
Once Dropbox is connected to SnapShooter, it is listed as a storage provider option.