How to Use DigitalOcean Spaces Object Storage with SnapShooter
SnapShooter is a cloud backup and recovery solution. Use SnapShooter to back up servers, volumes, databases, and applications from DigitalOcean and other cloud providers.
You can use SnapShooter as your storage provider with SnapShooter Simple Storage, which lets you store backup data without setting up your own storage. Alternatively, you can set up DigitalOcean Spaces Object Storage or other storage providers, like AWS S3.
This article explains how to set up DigitalOcean Spaces Object Storage with SnapShooter.
Create a Bucket
First, you need to create a new bucket and then generate access keys for it.
First, create a new bucket with the following two settings:
-
Do not enable the CDN. This bucket is for private backup files.
-
Choose restrict file listing. If you accidentally enable file listing, you can change the file listing visibility at any time after creation.
After you create the bucket, you need to generate access keys for it. From the control panel, click API.
Click the Spaces Keys tab and select Generate New Key. A text box in the Spaces access keys section opens. Name the key (you need this name later to add the bucket to SnapShooter), then click the checkmark.
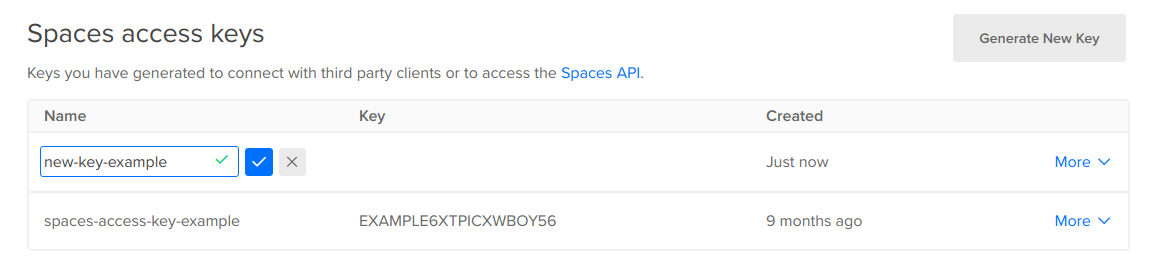
Once you name the key, the access key and, on the next line, the secret key become visible. This is the only time the secret key is displayed, so copy it immediately.
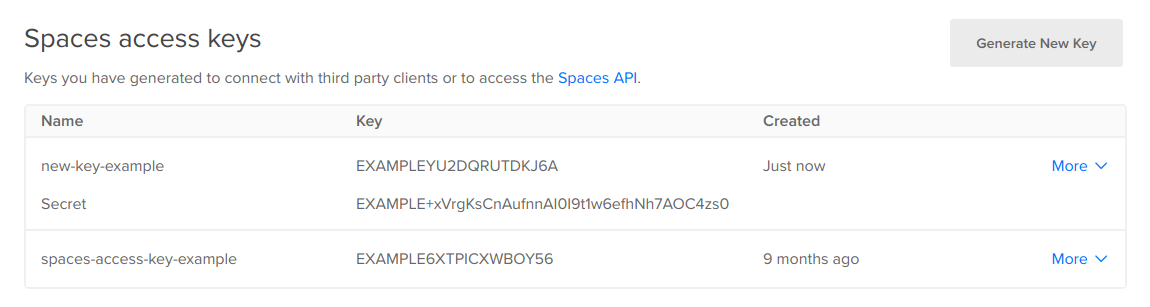
Add the Bucket to SnapShooter
From the SnapShooter app, in the left menu under My Resources, click External Storage.
On the Storage page, click Connect S3 Based Storage. Fill in the following fields:
-
Friendly Name: A name of your choice for this storage option
-
Storage Provider: DigitalOcean Spaces
-
Provider Region: The region where you created the bucket
-
Bucket Name: The name you chose for the bucket when you created it
-
Access Key and Secret Access Key: The keys you copied earlier
After you fill in all of the fields, click Attach External Storage.
In the background, SnapShooter performs a test by creating a file and then deleting it to make sure API access to the bucket is working.