How to Transfer a Droplet Snapshot to a Different User or Team
Snapshots are on-demand disk images of DigitalOcean Droplets and volumes saved to your account. Use them to create new Droplets and volumes with the same contents.
You can transfer Droplet snapshots to another DigitalOcean user or to any DigitalOcean team that your account is a member of. Transferring snapshots lets you effectively migrate a Droplet from one account or team to another.
Before you transfer a snapshot, you should know:
-
Snapshots are transferred (that is, moved), not copied. When you transfer a snapshot to another user or team, it is removed from your account. Create a second snapshot before transferring if you’d like to retain a copy.
-
IP addresses are associated with Droplets, not snapshots. This means snapshot transfers aren’t well-suited for moving applications with IP-based configuration settings. You can use DigitalOcean teams to share access to resources with multiple users.
Transfer a Snapshot
To transfer a Droplet to another DigitalOcean user or a team that you are a member of, you first need to take a snapshot of it.
To transfer a snapshot, in the control panel’s left menu, click Backups & Snapshots. On the Snapshots tab, find the snapshot you want to transfer. Open the snapshot’s More menu and select Change Owner.
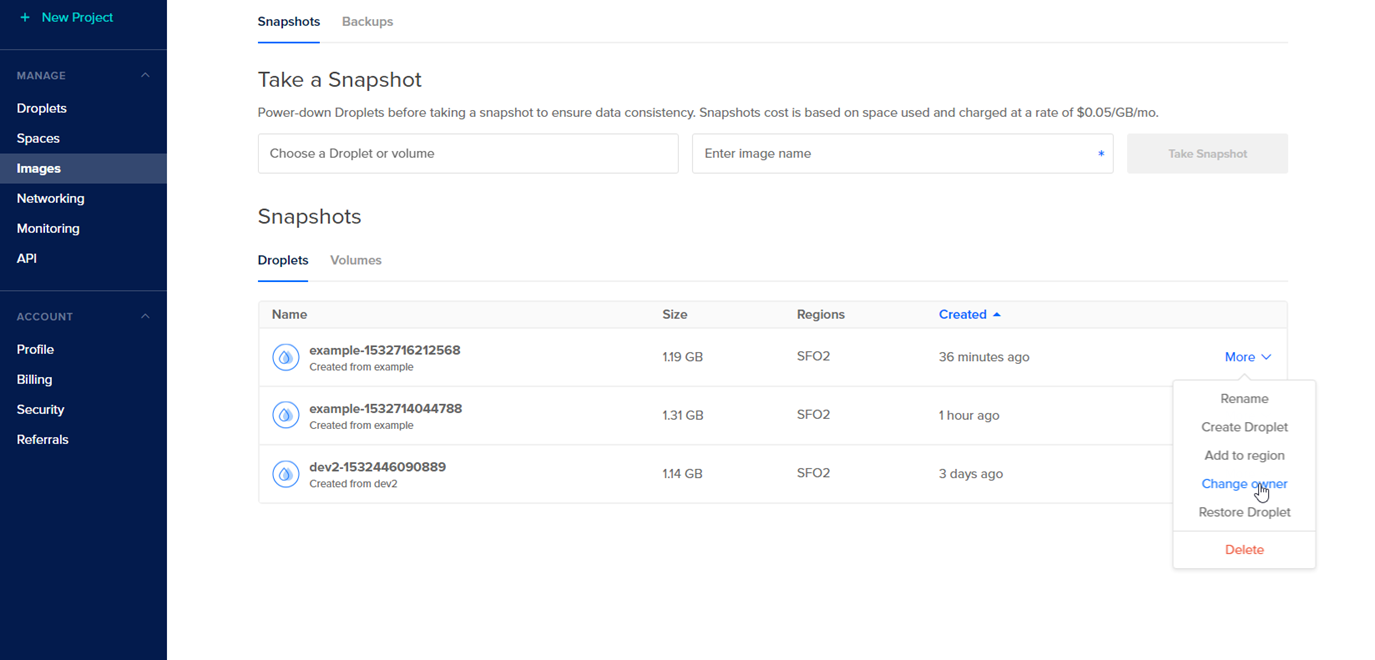
In the Transfer to another user menu that opens, either select User and enter the user’s email address in the text field, or select Team and select a team account from the pull-down menu.
Once you choose the recipient, click Transfer Snapshot. Both you and the recipient of your snapshot receive an email about the transfer, allowing the recipient to review and respond to the transfer.
Once you initiate the transfer, the menu title changes to Snapshot Transfer Pending, and the options change to a single Cancel Transfer button.
The icon next to the snapshot continues to move even after the menu is closed. You can return to the Backups & Snapshots page and open the snapshot’s More menu and choose Cancel Transfer any time before the recipient accepts it.
Once transfer of a snapshot is complete, you are no longer be billed for it.
Receiving a Snapshot
You receive an email or control panel notification if someone requests to transfer a snapshot to your account. To respond to the snapshot transfer request, click the Review and Respond button in the email.

Then, in the dropdown menu, select a team to accept the transfer and click Accept This Snapshot.
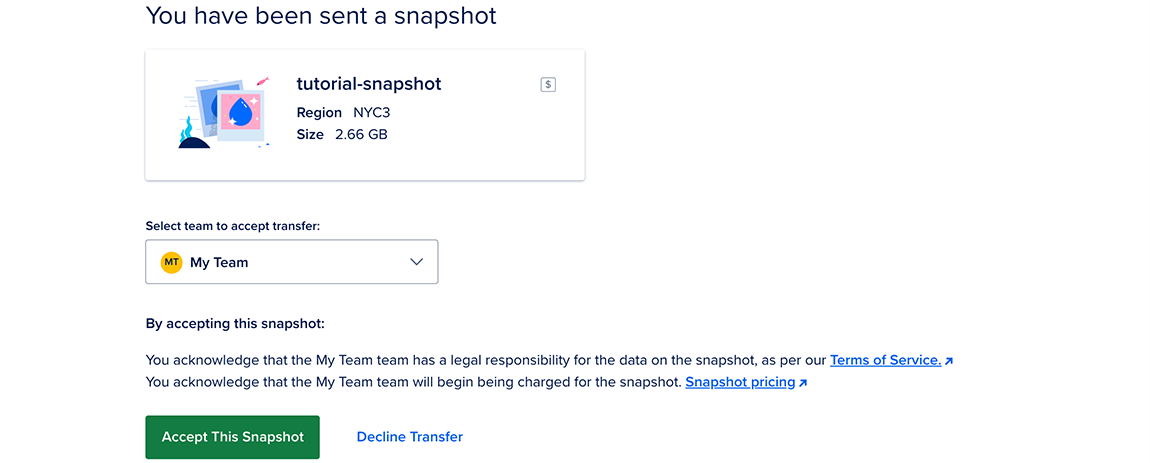
When you accept the transfer, it appears in the Snapshots table. The More menu contains the same options that are available for snapshots you create yourself, including Create Droplet. After accepting a transfer, you may need to reload the page to see it.
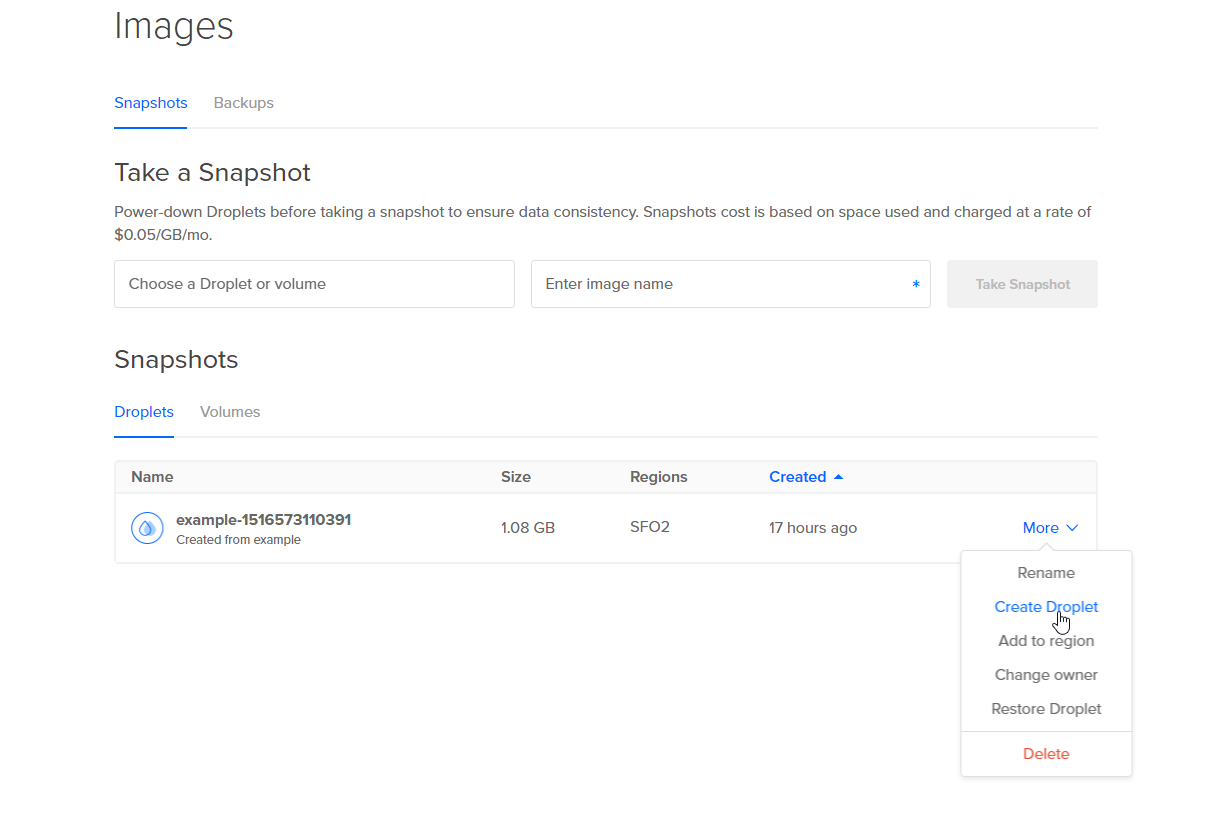
The original owner of the snapshot does not receive notification of your decision. If you accept the transfer, the snapshot silently disappears from their account. You may want to let them know once you’ve accepted or rejected.