How to Organize Files with Folders
Spaces Object Storage is an S3-compatible object storage service. Spaces buckets let you store and serve large amounts of data, and the built-in CDN minimizes page load times and improves performance.
The control panel and many third-party clients present files in a Space using the metaphor of folders. This helps people organize and think about their assets.
However, object stores are not actually hierarchical; they are flat key/value file systems, which gives them their characteristic scalability, redundancy, and reliability. This also means that folders in an object store behave differently than folders in branching, directory-based file systems.
In Spaces, folders don’t actually exist in the backend. Their existence is implied by the names of objects in the Space. This means folders can’t have permissions, metadata, or information about what they contain.
Create a New Folder
From the main page of your Space, the New Folder button adds a new folder in the directory you’re in and opens a text box where you can fill in its name.
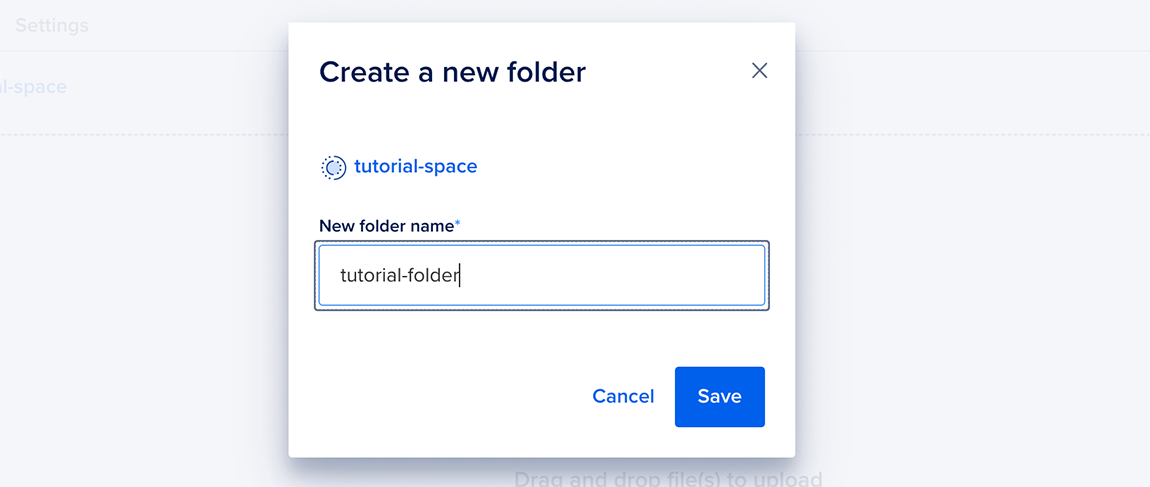
When you’ve entered the name, press the return key or click the checkmark to close the editing box.
Move Items into a Folder
Folders can contain both files and other nested folders. You can move an individual item into a folder by opening its More menu and selecting Move to Folder. You can also move multiple items at once by selecting them, opening the Action menu, and selecting Move to Folder.
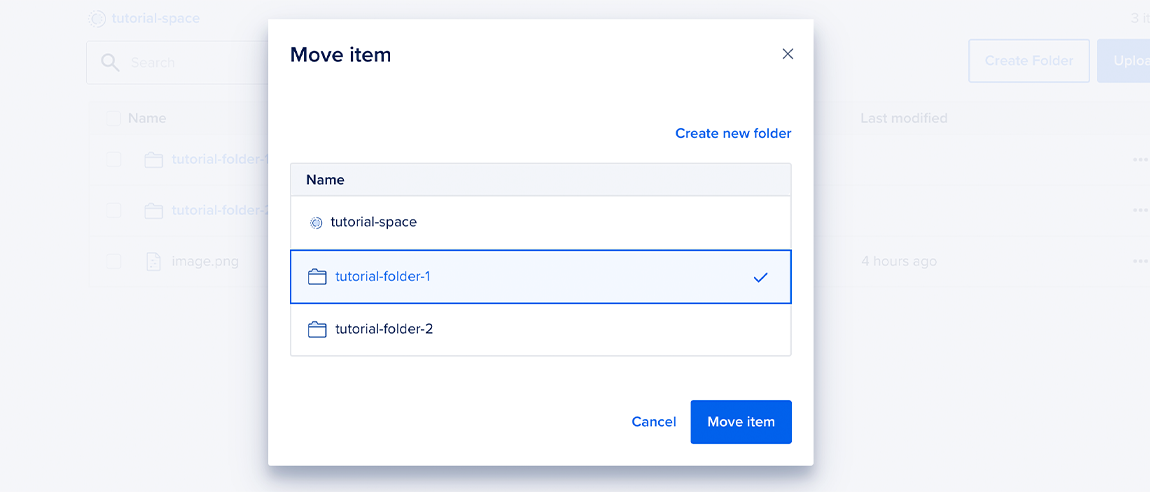
In the Move to Folder modal, you can choose a target folder for your items by either selecting an existing folder in the Space or creating a New Folder.
Filter Files in the Current Folder
The Start typing to filter… box performs a “Begins with” filter on the files and folders at the current level. This means you can start typing the first few characters of a file’s name and progressively filter what is displayed rather than scrolling down and waiting for more files to load.
The filter is limited to the file and folder names as they are displayed in the current level. The one exception is that filtering by a complete file name when at the root of a Space will show the file in the results.

This lets you avoid clicking through nested folders to manage a specific file.
Deleting a Folder
Deleting a folder will recursively delete all the content inside.
You can delete folders the same way you delete files: by opening an individual folder’s More menu and clicking Delete, or by selecting multiple folders, opening the Actions menu, and clicking Delete.
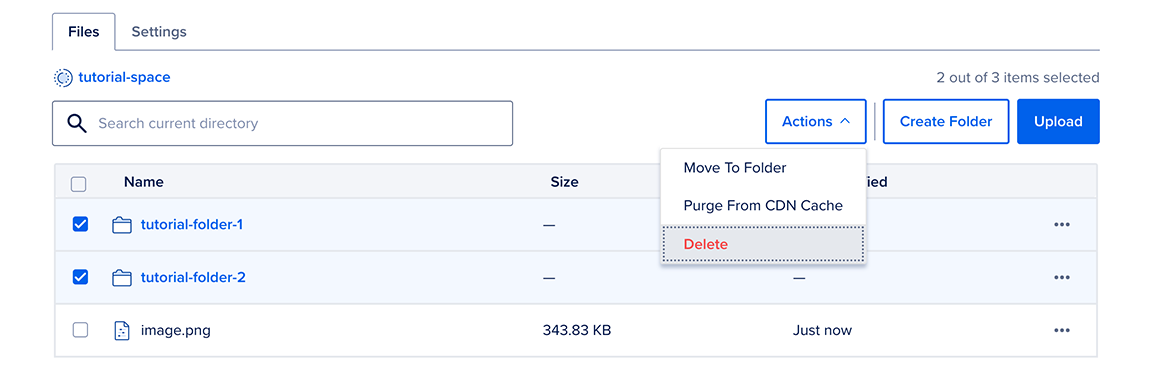
Like files, deletions are permanent, so you’ll be asked to confirm before the folder is actually deleted.